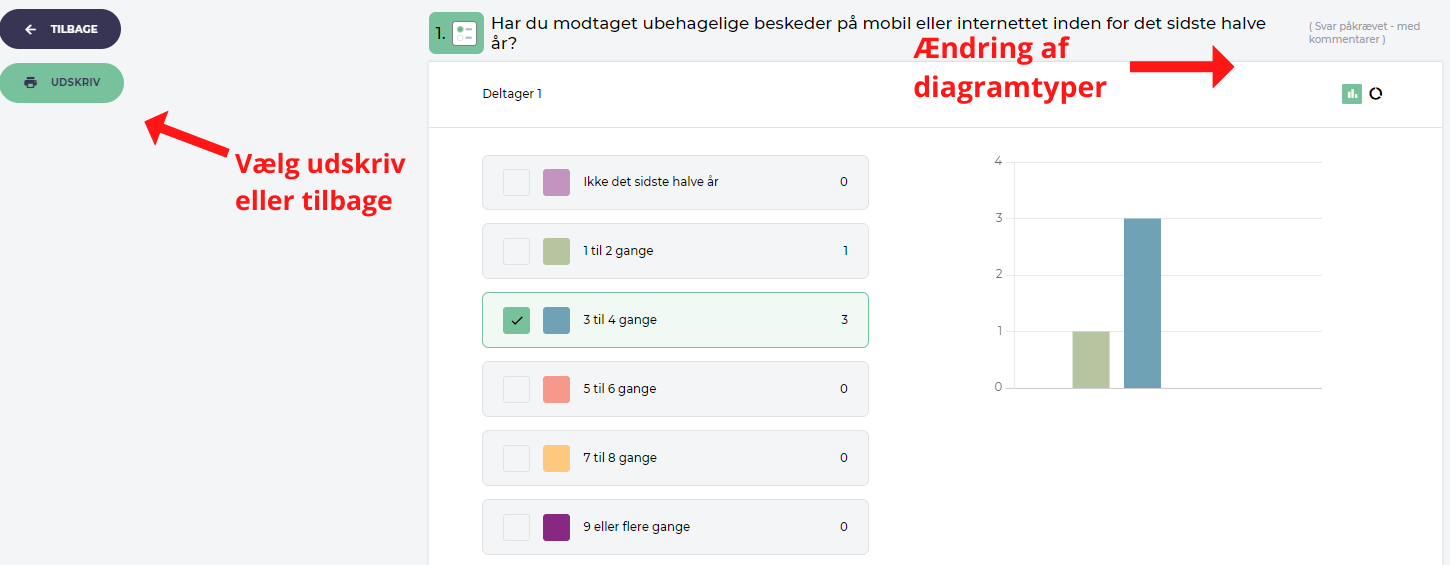Vejledning til printfunktion
Printfunktionen er ikke automatisk tilgængelig, men er en feature, som den enkelte kommune skal give tilladelse til. Grundet GDPR-regler kan den enkelte skole ikke tilkoble printfunktionen, der skal rettes henvendelse til kommunen.
Er du ansat på en privatskole, kan ledelsen på skolen rette henvendelse til Klassetrivsel. Vi vil gerne være behjælpelige ift printfunktionen i Klassetrivsel.
Denne funktion giver mulighed for, at man kan generere en pdf til udskrivning af rapporter i Klassetrivsel. Det er muligt at udskrive fra fire niveauer:
- Hvordan printes en rapport for en DISTRIBUERBAR UNDERSØGELSE? Det er muligt at udskrive en samlet undersøgelse som indeholder alle relevante enheder.
- Hvordan printes en rapport for en undersøgelse på en ENHED? Det er muligt at udskrive en samlet undersøgelse for den enkelte enhed.
- Hvordan printes en rapport for en DELTAGERGRUPPE (f.eks. en klasse)? Det er muligt at udskrive en undersøgelse for en konkret deltagergruppe.
- Hvordan printes en rapport for en DELTAGER? VIGTIGT: Det er kun muligt at udskrive på deltagerniveau, hvis man har adgang til data på deltagerniveau.
|
Tilkobling af PRINTFUNKTION Grundet GDPR-regler er PRINTFUNKTIONEN ikke automatisk tilgængelig, men er en feature, som den enkelte kunde skal give tilladelse til. Det betyder:
Når printfunktionen er tilgængelig på en enhed kan den tildeles på brugerniveau. PRINTMANAGER
|
Se hvordan i videoen
|
Undersøgelsens STATUS Undersøgelsen skal være AFSLUTTET, før det bliver muligt at printe. Når du har afsluttet en undersøgelse eller undersøgelsen for en deltagergruppe, kan du få adgang til fanen RESULTATER, hvorfra det er muligt at udskrive rapporter. Rapporten genereres som en PDF, som enten kan gemmes eller udskrives.
|
Hermed en trinvis guide til printfunktionen i Klassetrivsel på de fire niveauer.
PRINT AF DISTRIBUERBARE UNDERSØGELSER
|
|
VIGTIGT!
|
Tænk over mængden af data, der printes. Er datamængden stor:
HUSK: Det er muligt at skalere, så printet passer til to sider pr ark. |
Undersøgelsen skal være AFSLUTTET, før det bliver muligt at printe. Når en undersøgelse er udført og afsluttet, benyttes fanen RESULTATER, hvorfra det er muligt at printe rapporter.
Rapporten genereres som en PDF, som enten kan gemmes eller udskrives.
For at finde printfunktionen vælges en undersøgelse, der er AFSLUTTET:
- Du trykker på den UNDERSØGELSE, som du ønsker at udskrive. Du kan nu se STATUS over undersøgelsen.
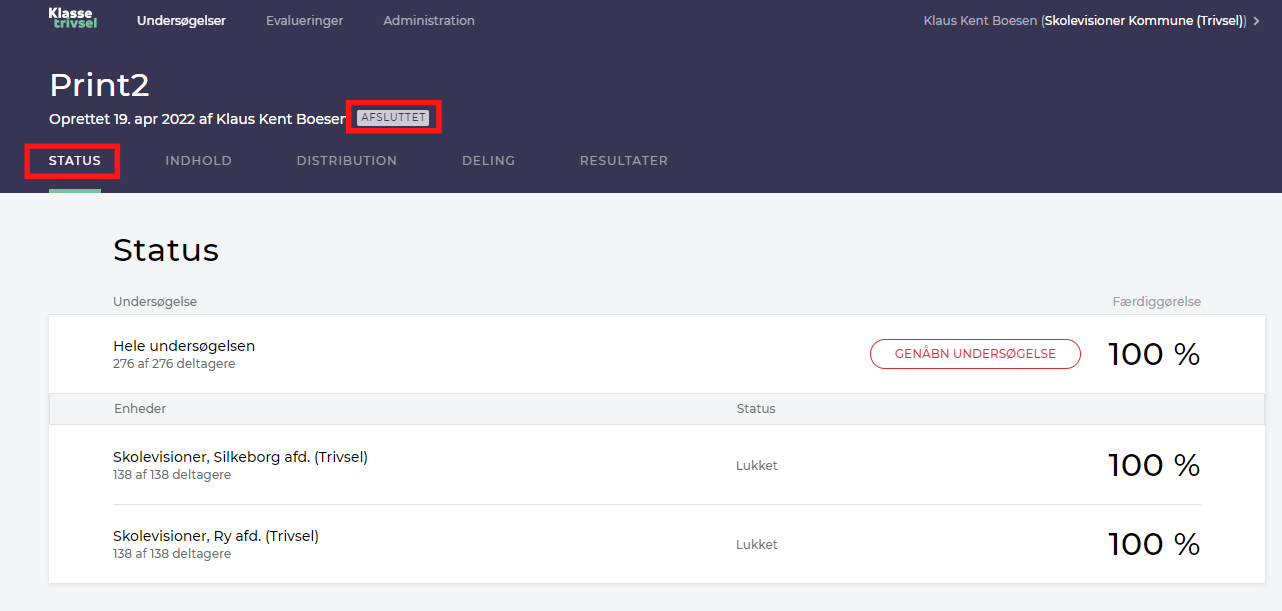
2. Du trykker på fanen RESULTATER.
3. Tryk på PRINTIKONET for HELE UNDERSØGELSEN.
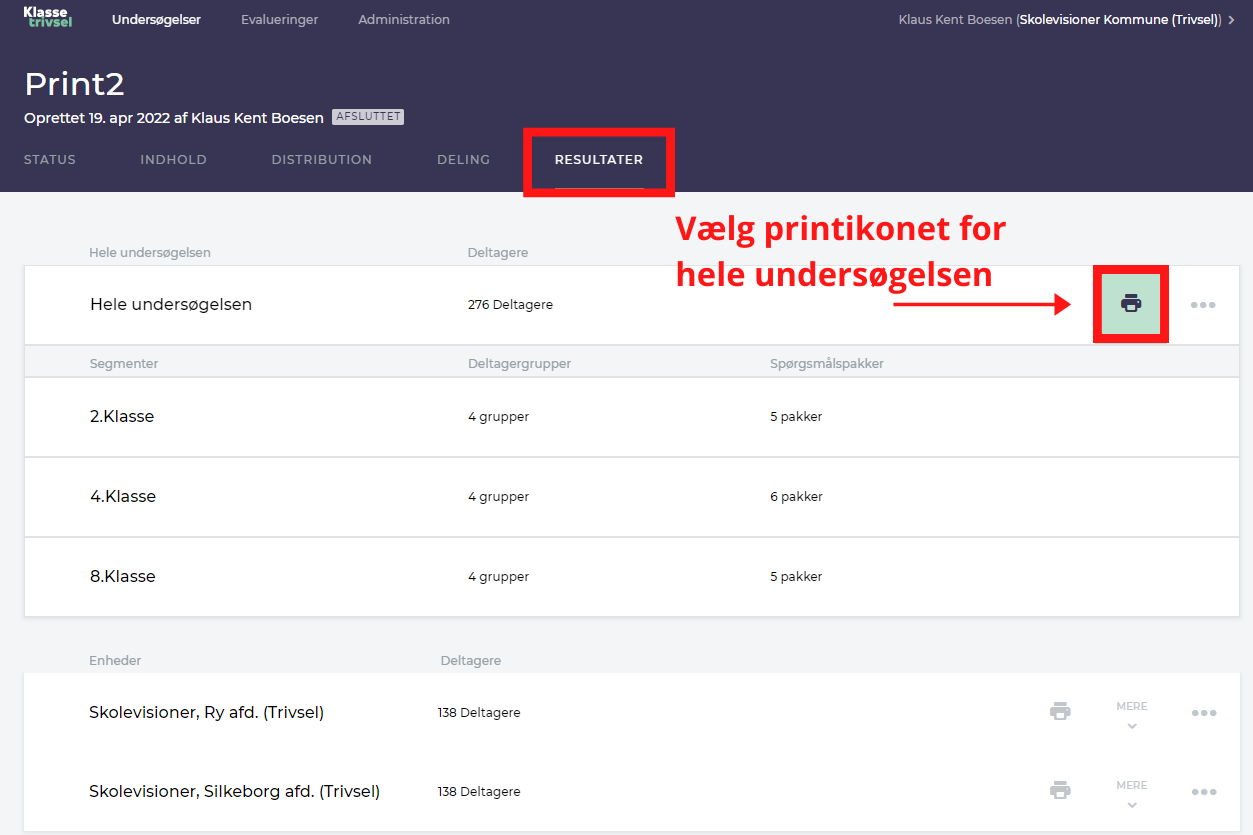
4. Et slide-in vindue åbnes: KONFIGURÉR RAPPORT.
5. Vælg et maksimalt antal sider for rapporten.
|
VIGTIGT: Hvis du ønsker at begrænse belastningen af din browser, skal du overveje antallet af sider, du ønsker at printe. Hvis muligheden for at udskrive forsvinder, kan du øge antallet af sider. |
6. Vælg standard diagramtype. De kan vises som:
-
- Søjlediagrammer
- Cirkeldiagrammer
7. Hvis du vælger en specifik enhed eller enheder, så får du resultatet for hele undersøgelsen plus de specifikke enheders undersøgelse. Det bliver dermed muligt at sammenholde den kommunale undersøgelse med den enkelte enheds resultat.
| Tip: Søjlediagrammer er hurtigere at generere end cirkeldiagrammer, hvis der skal udskrives meget store undersøgelser. |
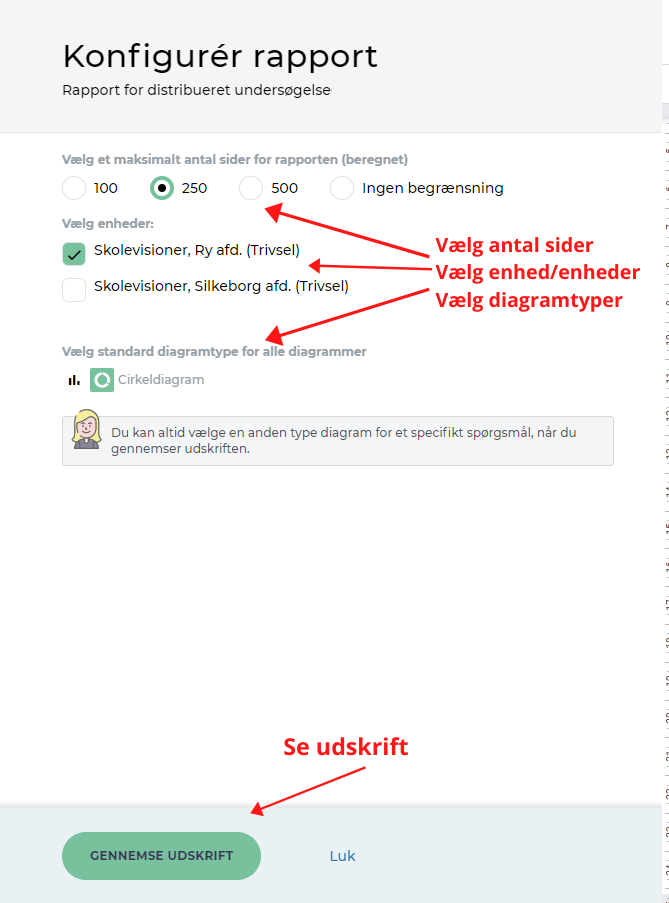
GENNEMSE UDSKRIFT:
8. Når standard diagramtype mm er valgt, trykker du på GENNEMSE UDSKRIFT.
9. Når du gennemser udskriften, får du øverst på siden i rapporten adgang til en række metadata vedrørende undersøgelsen.
Bl.a.
- Tidspunkt for generering af pdf
- Tidspunkt for afslutning af undersøgelsen
- Formålet med undersøgelsen
- Spørgsmålspakker
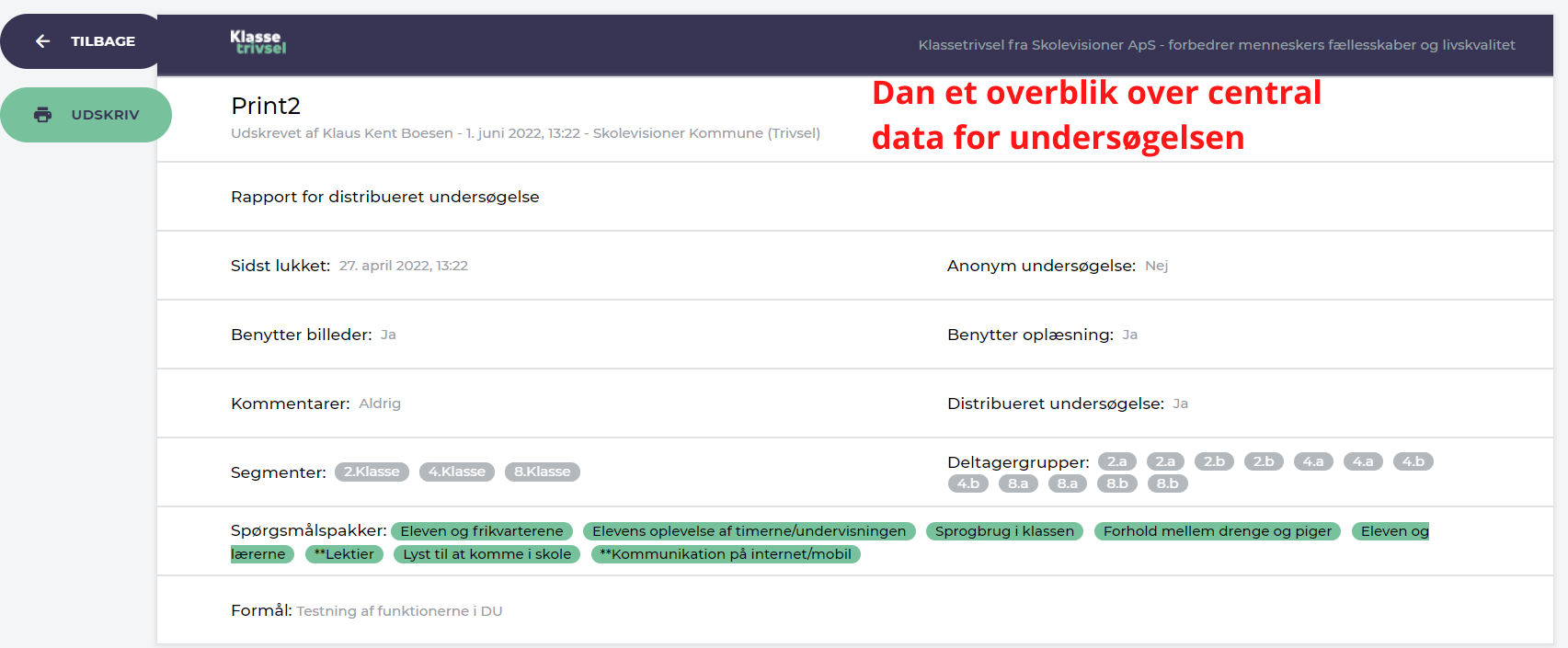
- Ved at trykke på DIAGRAMTYPERNE, som findes øverst i højre hjørne af hvert spørgsmål, kan du ændre diagramtypen for de enkelte spørgsmål.
- Tryk UDSKRIV eller TILBAGE i øverste venstre hjørne.
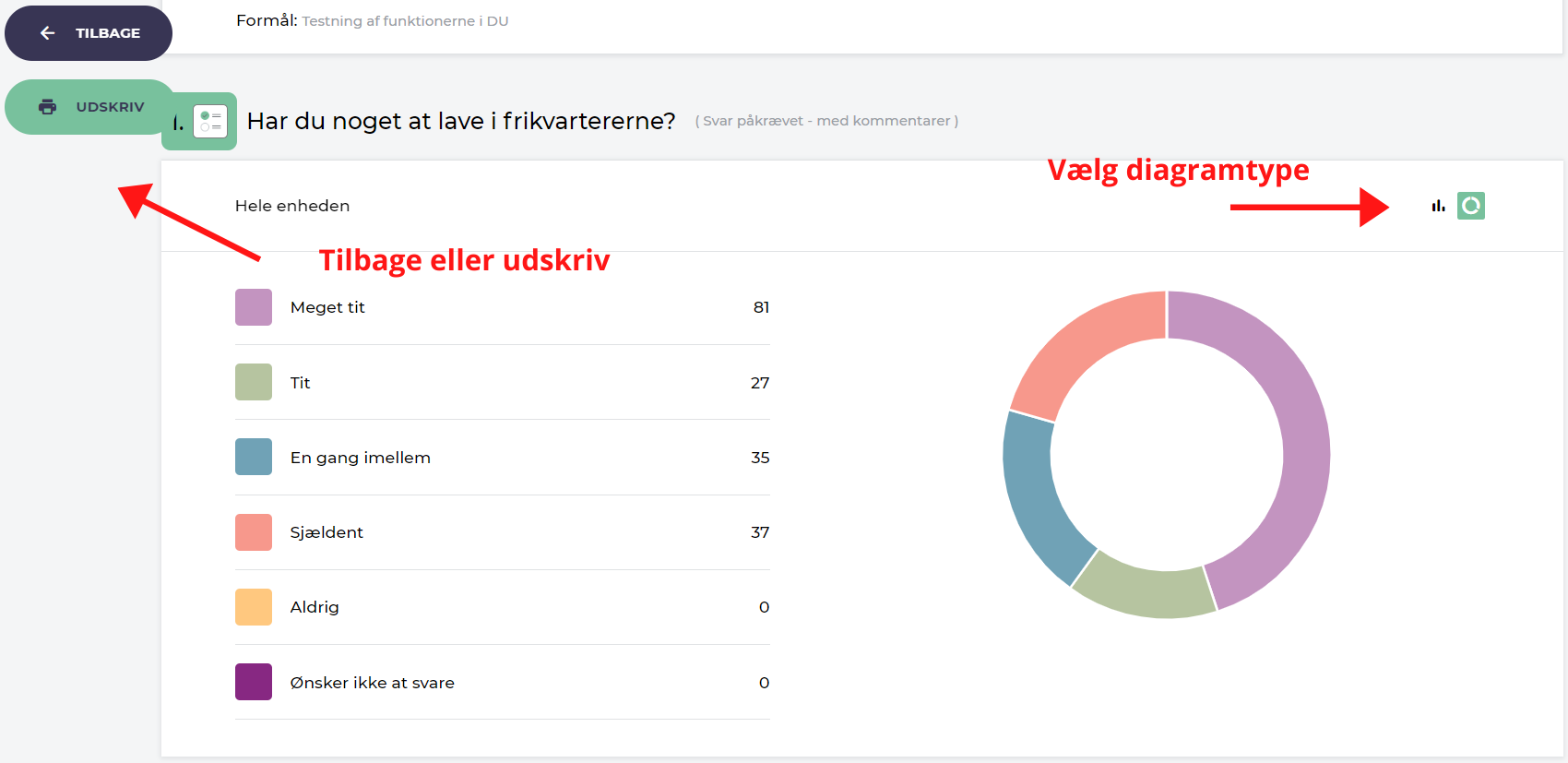
2: PRINT UNDERSØGELSER PÅ ENHEDSNIVEAU
|
VIGTIGT!
Tænk over mængden af data, der printes.
Er datamængden stor:
- tager det meget lang tid at omdanne rapporten til en PDF
- kan det være svært at udlede relevant viden
- er det spild af papir
HUSK: Det er muligt at skalere, så printet passer til to sider pr ark.
Se hvordan du printer i denne video:
Undersøgelsen skal være AFSLUTTET, før det bliver muligt at printe. Når en undersøgelse er udført og afsluttet, benyttes fanen RESULTATER, hvorfra det er muligt at printe rapporter.
Rapporten genereres som en PDF, som enten kan gemmes eller udskrives.
For at finde printfunktionen vælges en undersøgelse, der er AFSLUTTET:
- Du trykker på den UNDERSØGELSE, som du ønsker at udskrive. Du kan nu se STATUS over undersøgelsen
- Du trykker på fanen RESULTATER
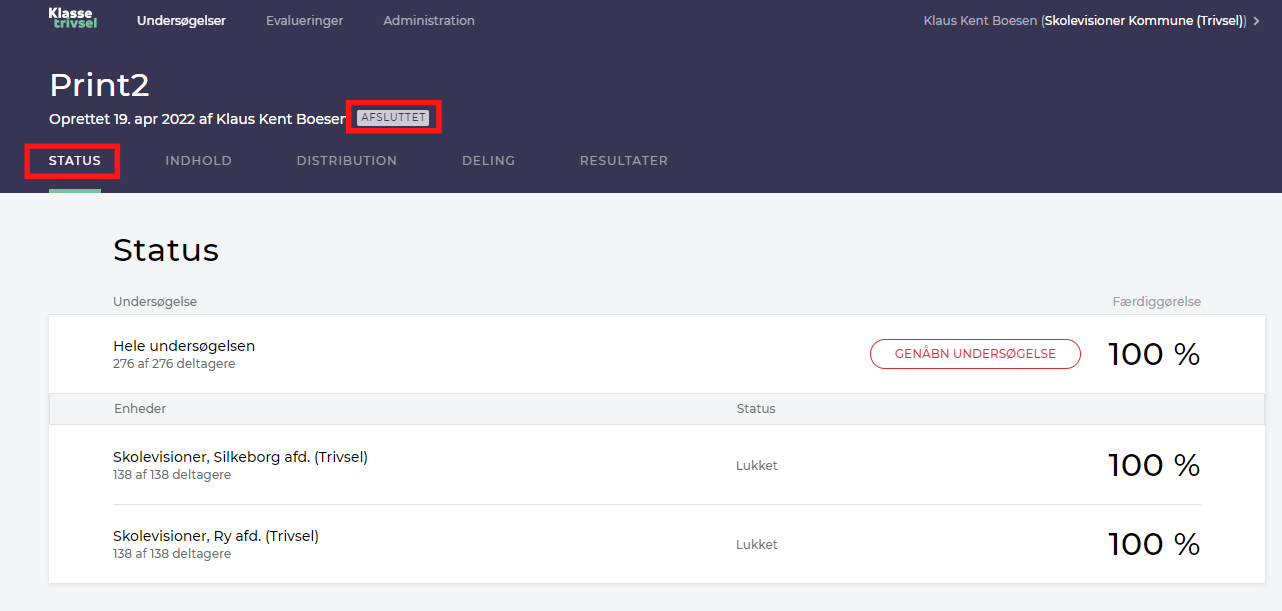
3. Tryk på PRINTIKONET for enheden.
4. Hvis den undersøgelse, du ønsker at printe, er en DISTRIBUERBAR UNDERSØGELSE, får du mulighed for at sammenligne din enheds resultat med den samlede undersøgelse
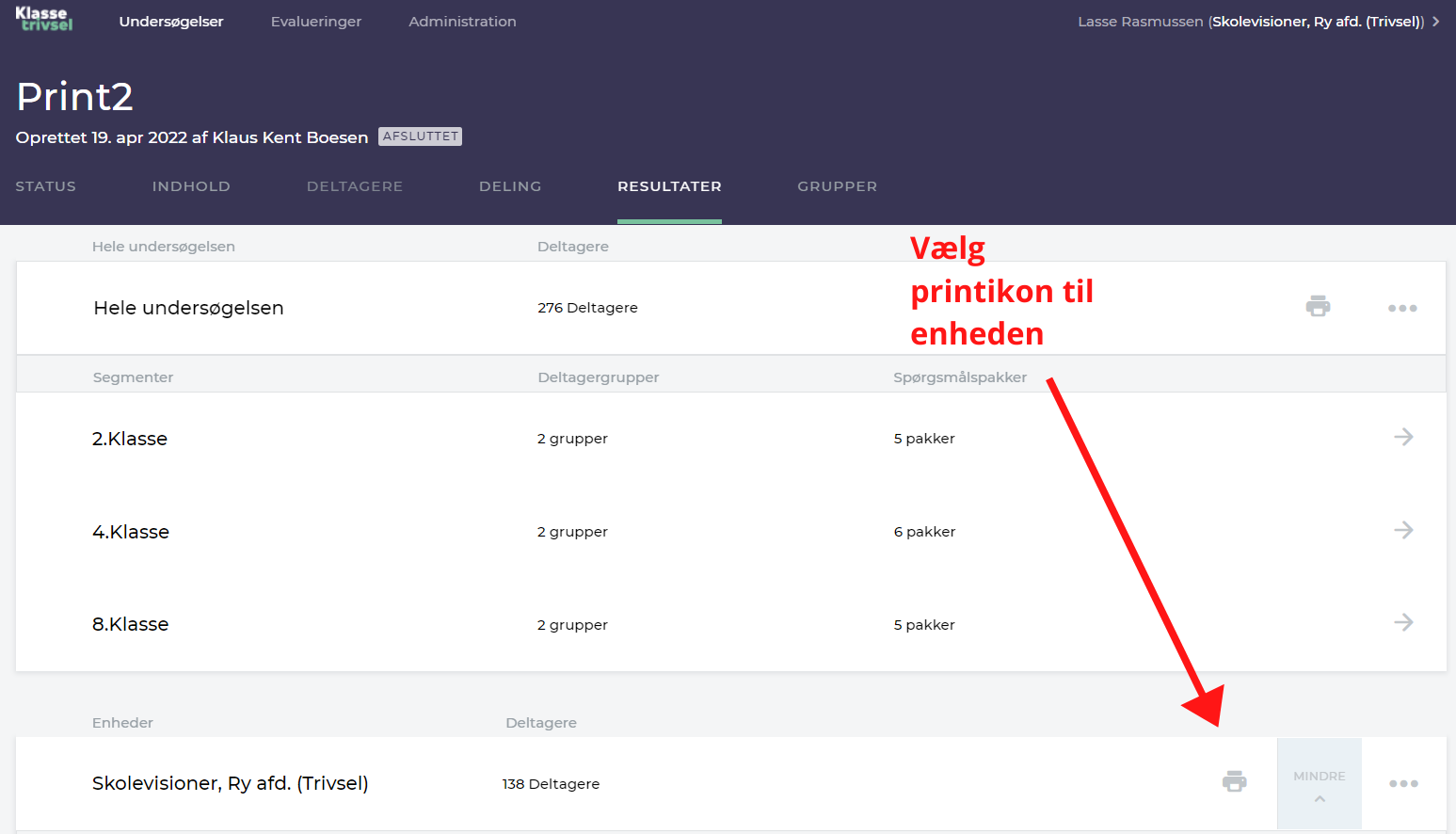
5. Et slide-in vindue åbnes: KONFIGURÉR RAPPORT.
6. Vælg et maksimalt antal sider for rapporten
|
VIGTIGT! Hvis du ønsker at begrænse belastningen af din browser, skal du overveje antallet af sider, du ønsker at printe. Hvis muligheden for at udskrive forsvinder, kan du øge antallet af sider. |
7. Vælg DELTAGERGRUPPER
8. Vælg standard diagramtype. De kan vises som:
-
- Søjlediagrammer
- Cirkeldiagrammer
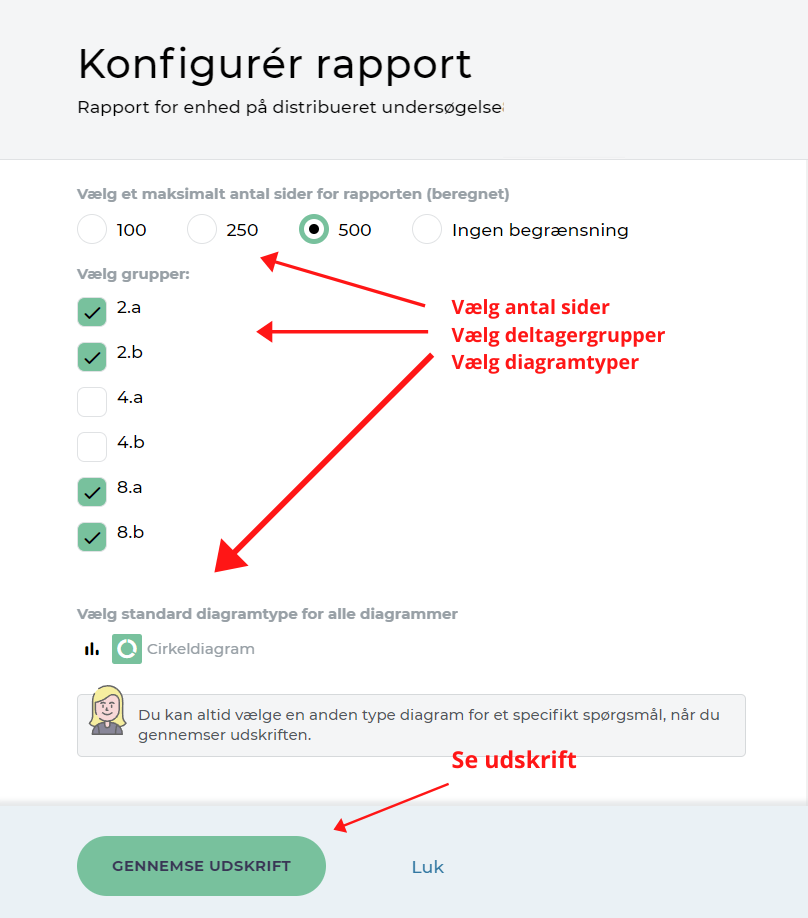
Tip: Søjlediagrammer er hurtigere at generere end cirkeldiagrammer, hvis der skal udskrives meget store undersøgelser.
GENNEMSE UDSKRIFT:
9. Når standard diagramtype mm er valgt, trykker du på GENNEMSE UDSKRIFT
10. Når du gennemser udskriften, får du øverst på siden i rapporten adgang til en række metadata vedrørende undersøgelsen.
Bl.a.:
- Tidspunkt for generering af pdf
- Tidspunkt for afslutning af undersøgelsen
- Formålet med undersøgelsen
- Deltagergrupper
- Spørgsmålspakker.
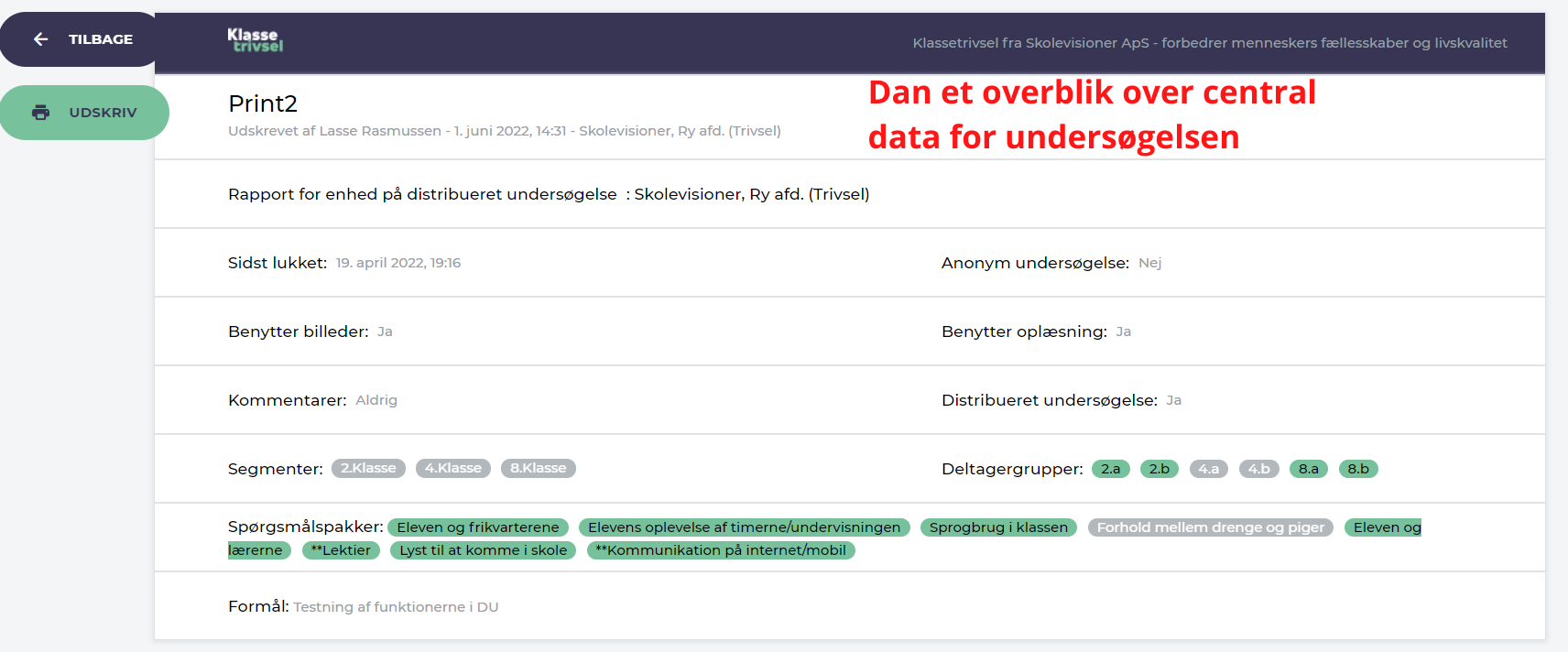
10. Ved at trykke på DIAGRAMTYPERNE, som findes øverst i højre hjørne af hvert spørgsmål, kan du ændre diagramtypen for de enkelte spørgsmål
11. Tryk UDSKRIV eller TILBAGE i øverste venstre hjørne
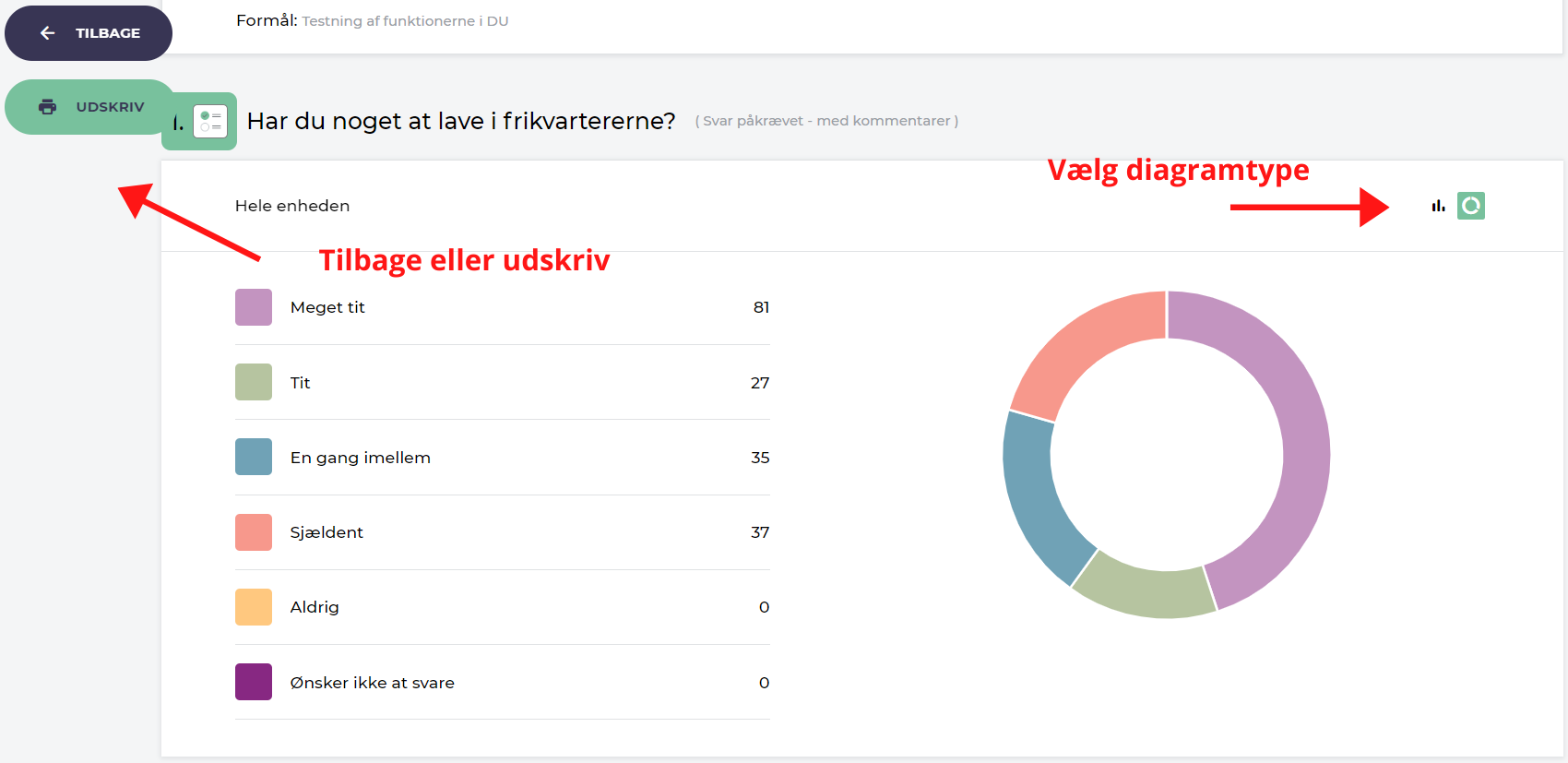
3: PRINT FOR EN DELTAGERGRUPPE
Undersøgelsen skal være afsluttet, før det bliver muligt at printe. Når du har afsluttet en undersøgelse, kan du få adgang til Fanen Resultater, hvorfra det er muligt at printe rapporter ud.
Rapporten genereres som en pdf, som enten kan gemmes eller udskrives.
For at finde printfunktionen skal du vælge en undersøgelse, der er AFSLUTTET:
- Du trykker på den UNDERSØGELSE, som du ønsker at udskrive. Du kan nu se STATUS over undersøgelsen. Undersøgelsen for deltagergruppen eller hele undersøgelsen skal være AFSLUTTET.
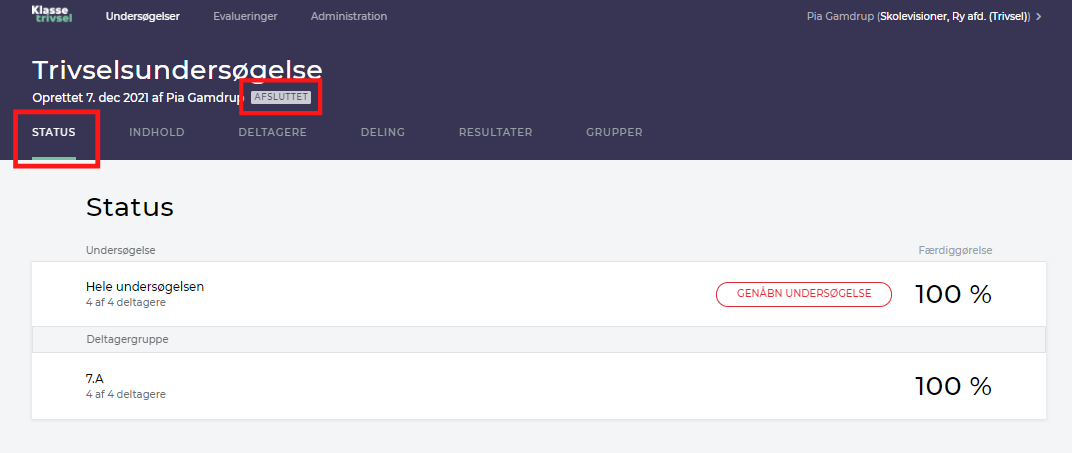
2. Du trykker på fanen RESULTATER
3.Du kan nu se DELTAGERGRUPPE og DELTAGERE
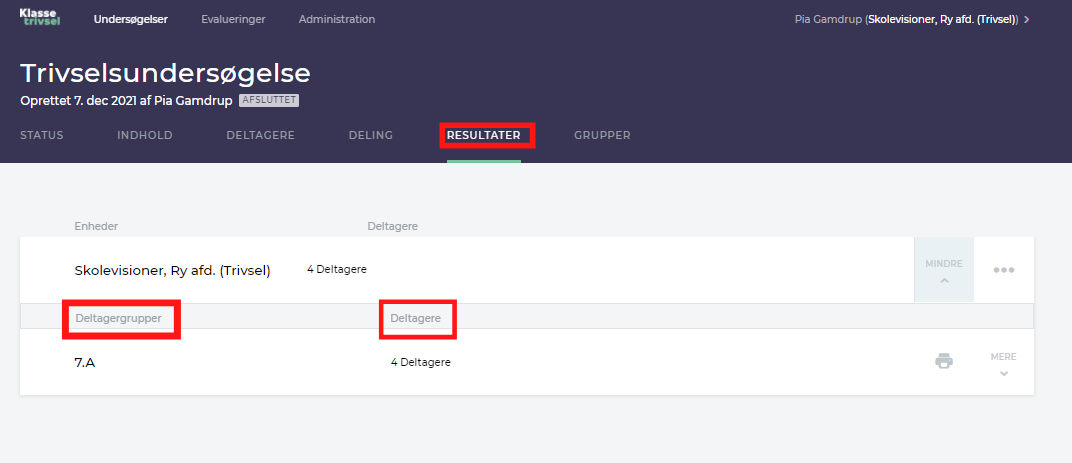
4. Tryk på PRINTIKONET på DELTAGERGRUPPEN.
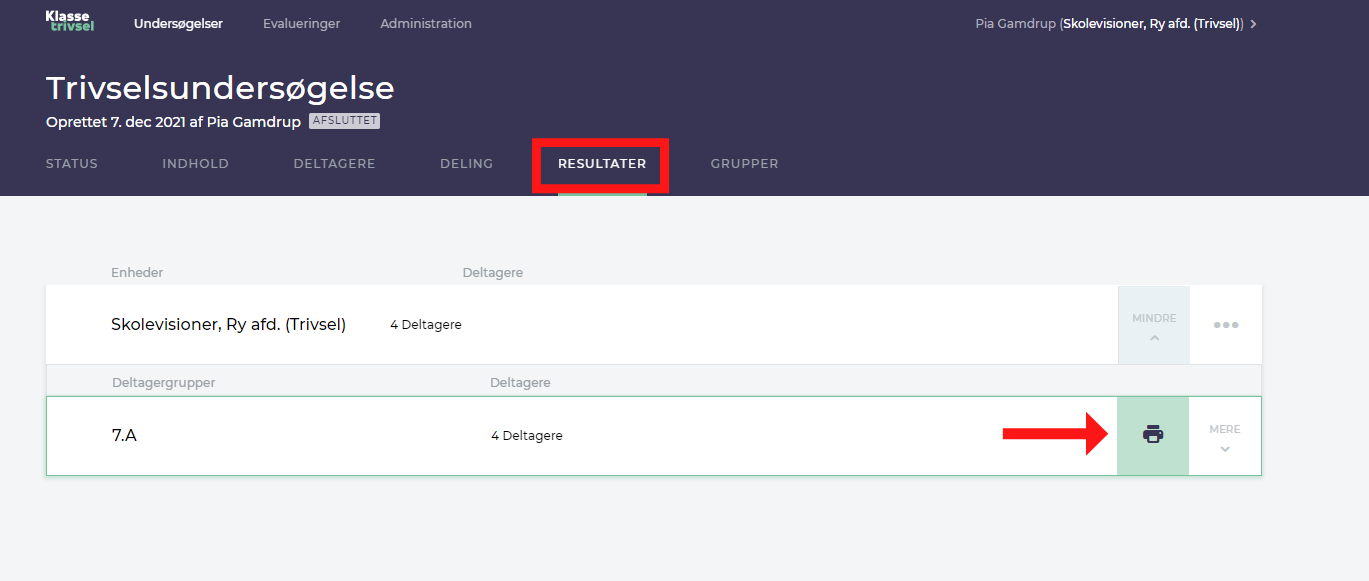
2. Et slide-in vindue åbnes: KONFIGURÉR RAPPORT
3. Vælg om NAVNE og DETALJER for hver elev, skal fremgå af rapporten
4. Vælg standarddiagramtype for alle sociogrammerne. De kan vises som:
-
- Sociogrammer
- Stakkede søjler
- Relationsdiagrammer
5. Vælg standarddiagramtype for alle øvrige diagrammer. De kan vises som:
-
- Søjlediagrammer
- Cirkeldiagrammer
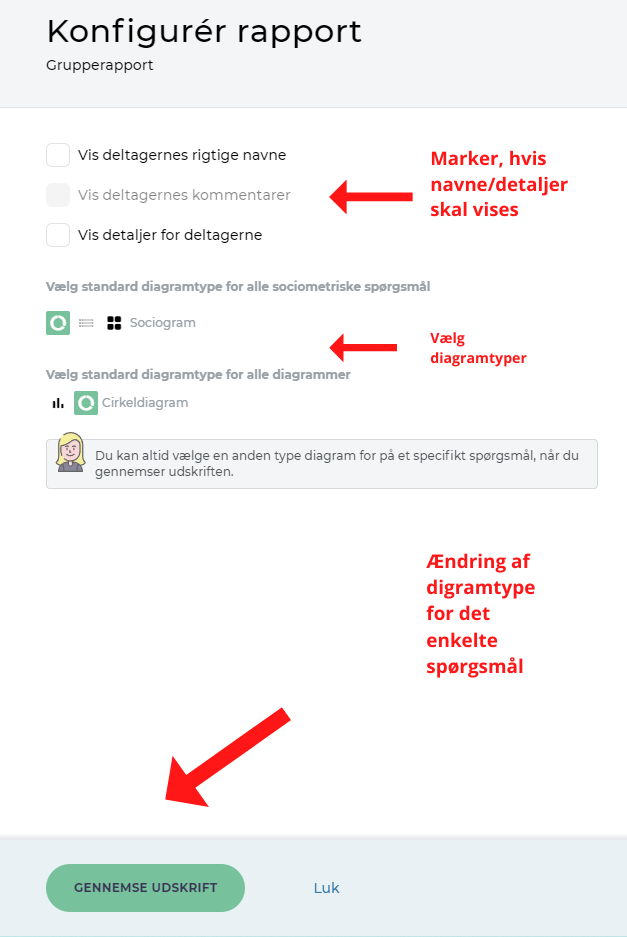
GENNEMSE UDSKRIFT
- Når du trykker på GENNEMSE UDSKRIFT, kan du vælge at ændre diagramtypen for de enkelte spørgsmål
- Tryk på DIAGRAMTYPERNE, som findes øverst i højre hjørne af hvert spørgsmål
- Tryk UDSKRIV eller TILBAGE i øverste venstre hjørne
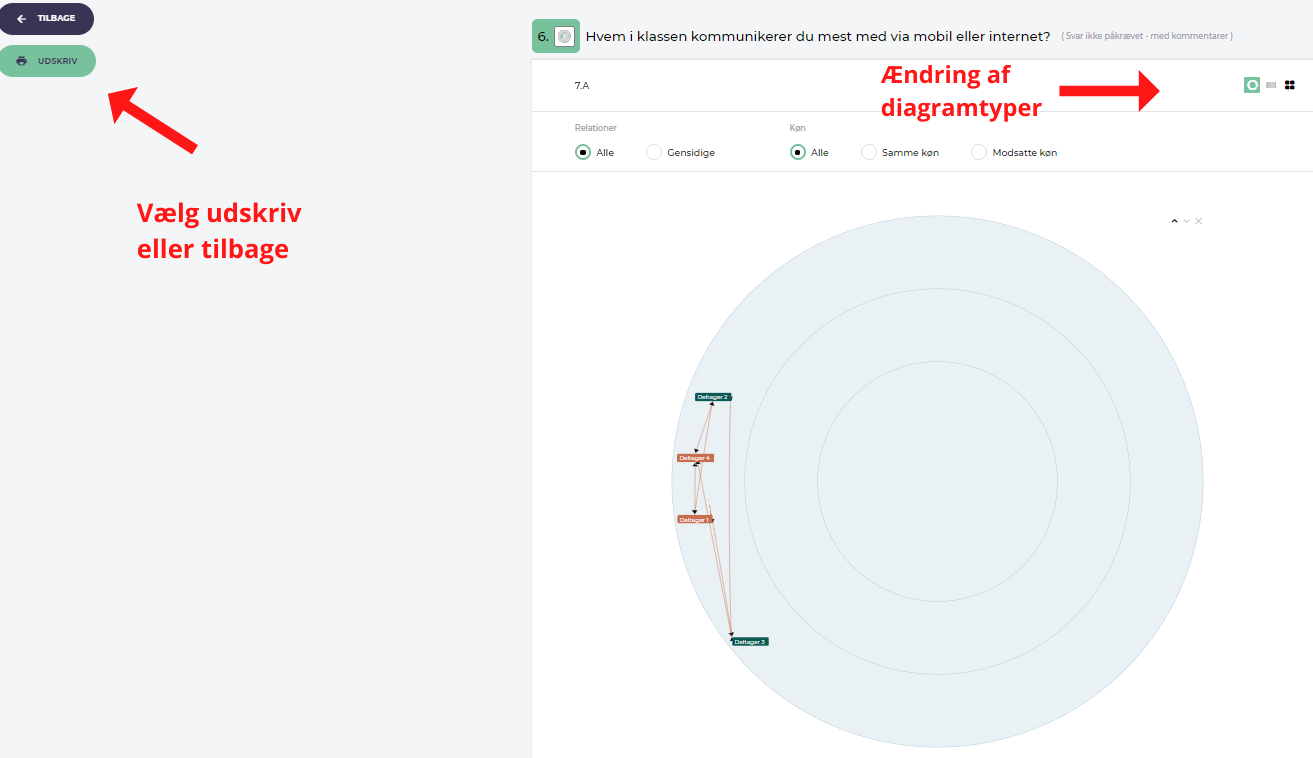
4: PRINT FOR EN DELTAGER
- Du trykker på den UNDERSØGELSE, som du ønsker at udskrive. Du kan nu se STATUS over undersøgelsen. Undersøgelsen for deltagergruppen eller hele undersøgelsen skal være AFSLUTTET.
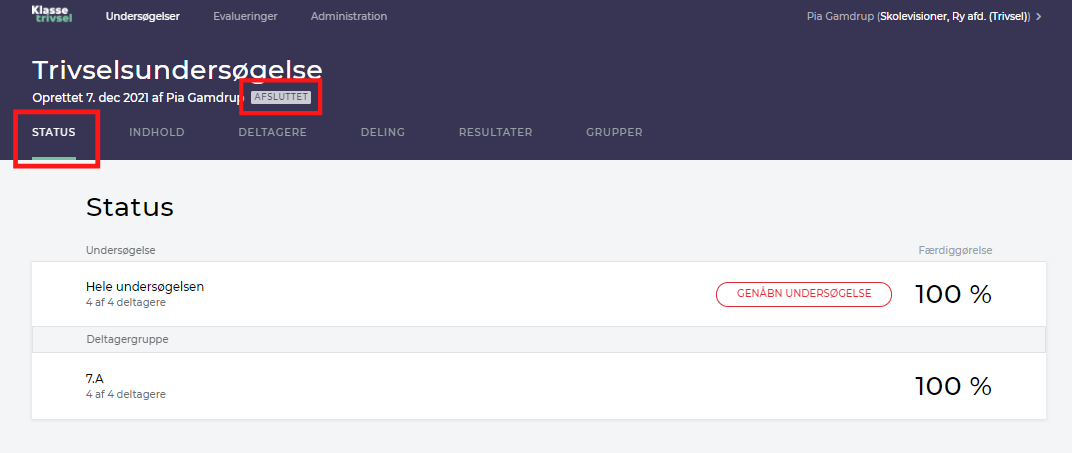
2. Du trykker på fanen RESULTATER.
3. Du kan nu se DELTAGERGRUPPE og DELTAGERE.
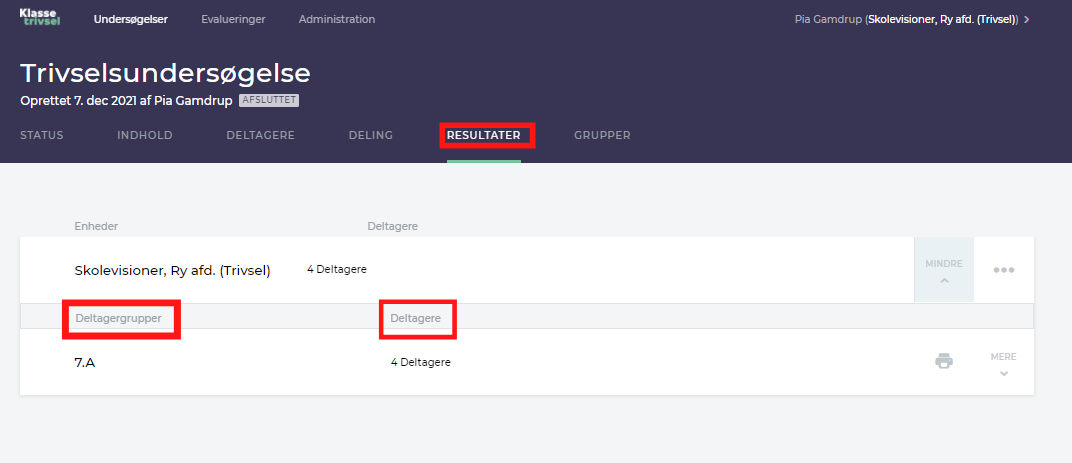
4. Tryk på knappen MERE til højre for PRINTIKONET.
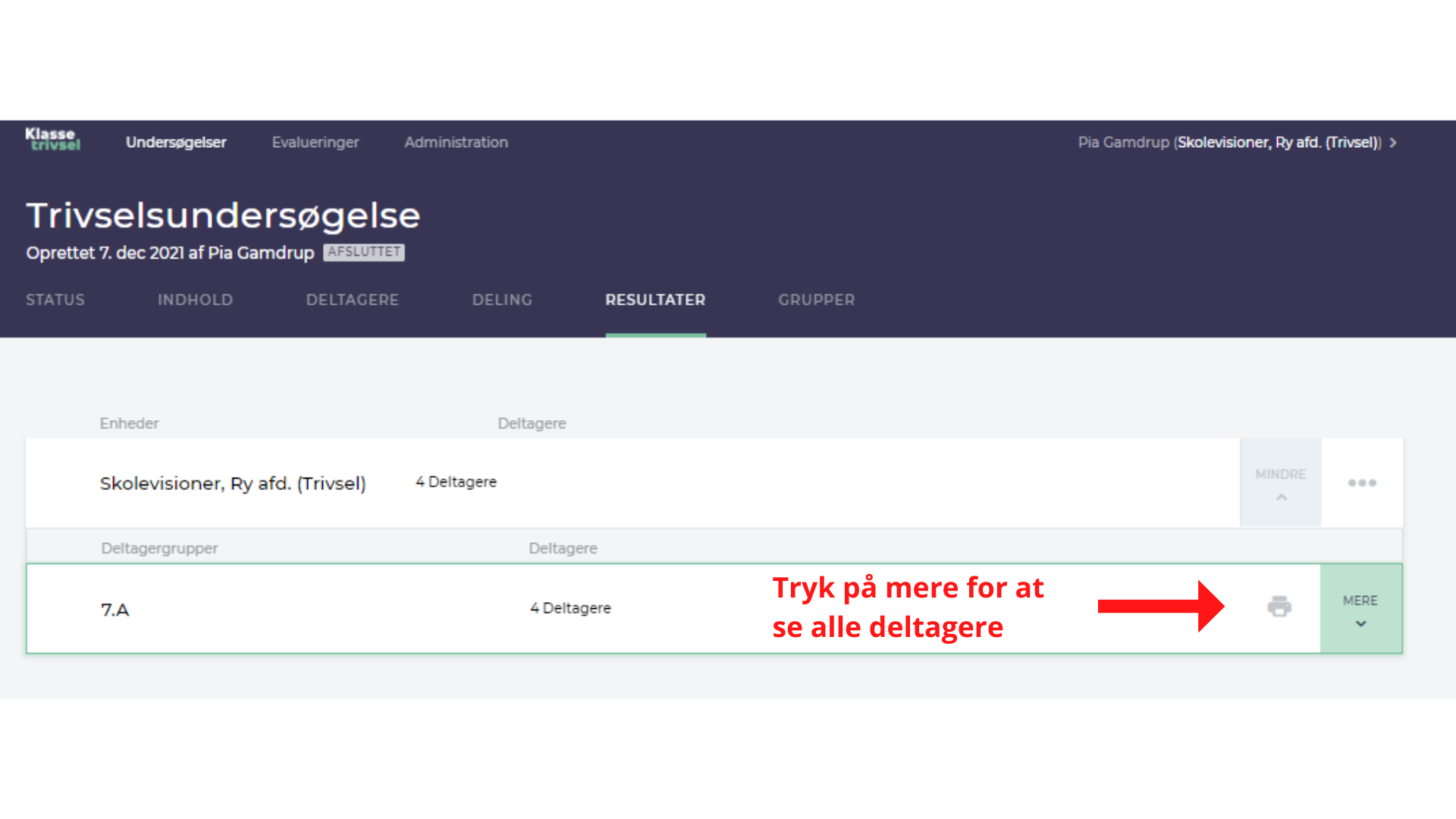
2. Her ser du alle de elever, som har deltaget i undersøgelsen
3. Vælg om du vil VISE ELEVERNES RIGTIGE NAVNE
4. Tryk på den ELEV, hvis rapport, du gerne vil udskrive
5. Eller tryk på PILEN for at se rapporten
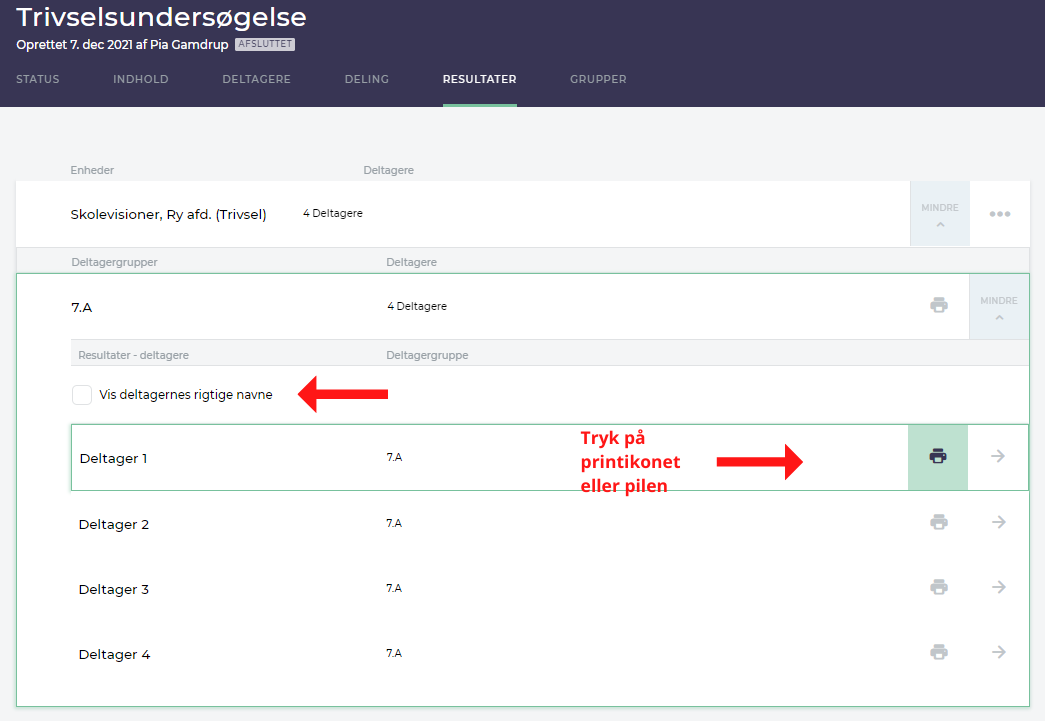
- Et slide-in-vindue åbnes: KONFIGURÉR RAPPORT
- Vælg om NAVNET, skal fremgå af rapporten
- Vælg standarddiagramtype for alle diagrammer. De kan vises som:
- Søjlediagrammer
- Cirkeldiagrammer
OBS:
Det er ikke muligt at få vist sociogrammer i en elevrapport/deltagerrapport. Sociogrammet er udelukkende en del af deltagergrupperapporten. Derfor: hvis sociogrammet ønskes, skal det findes i rapporten for deltagergruppen.
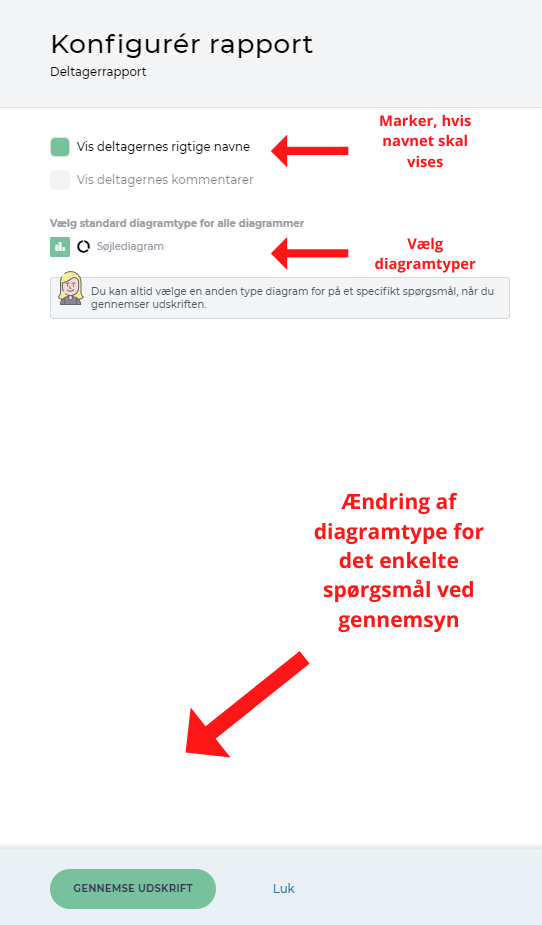
GENNEMSE UDSKRIFT
- Når du trykker på GENNEMSE UDSKRIFT nederst i vinduet, du har åbnet, kan du vælge at ændre diagramtypen for de enkelte spørgsmål
- Tryk på DIAGRAMTYPERNE, som findes øverst i højre hjørne af hvert spørgsmål
- Tryk UDSKRIV eller TILBAGE i øverste venstre hjørne