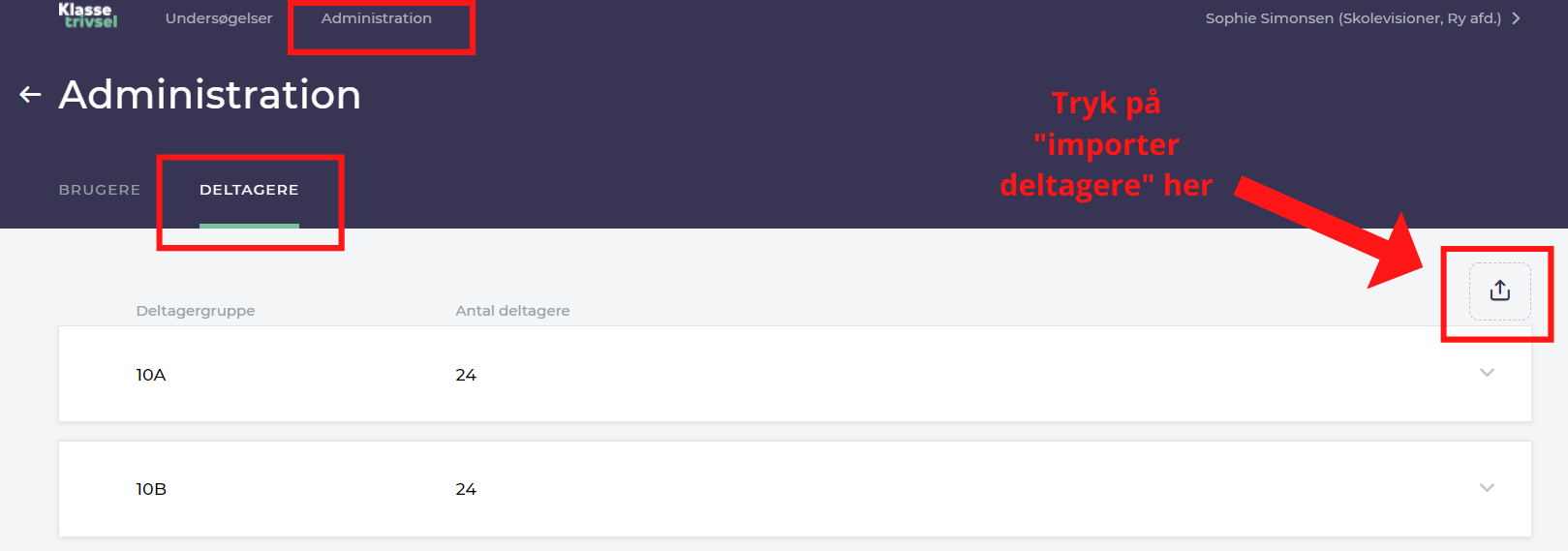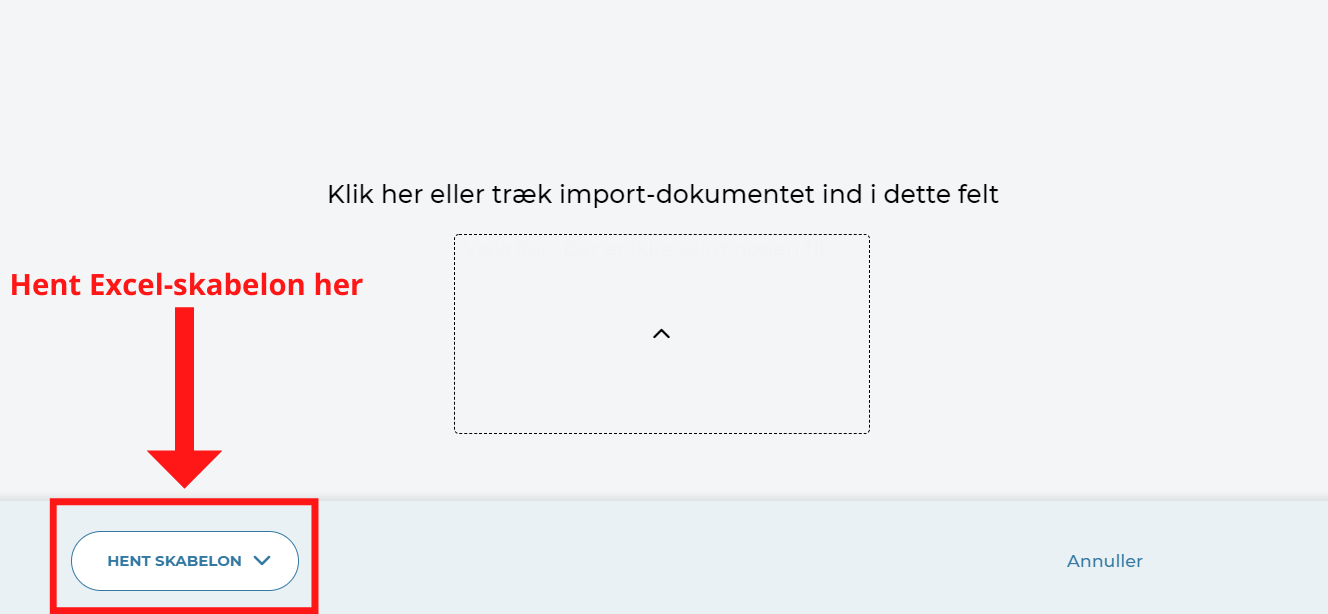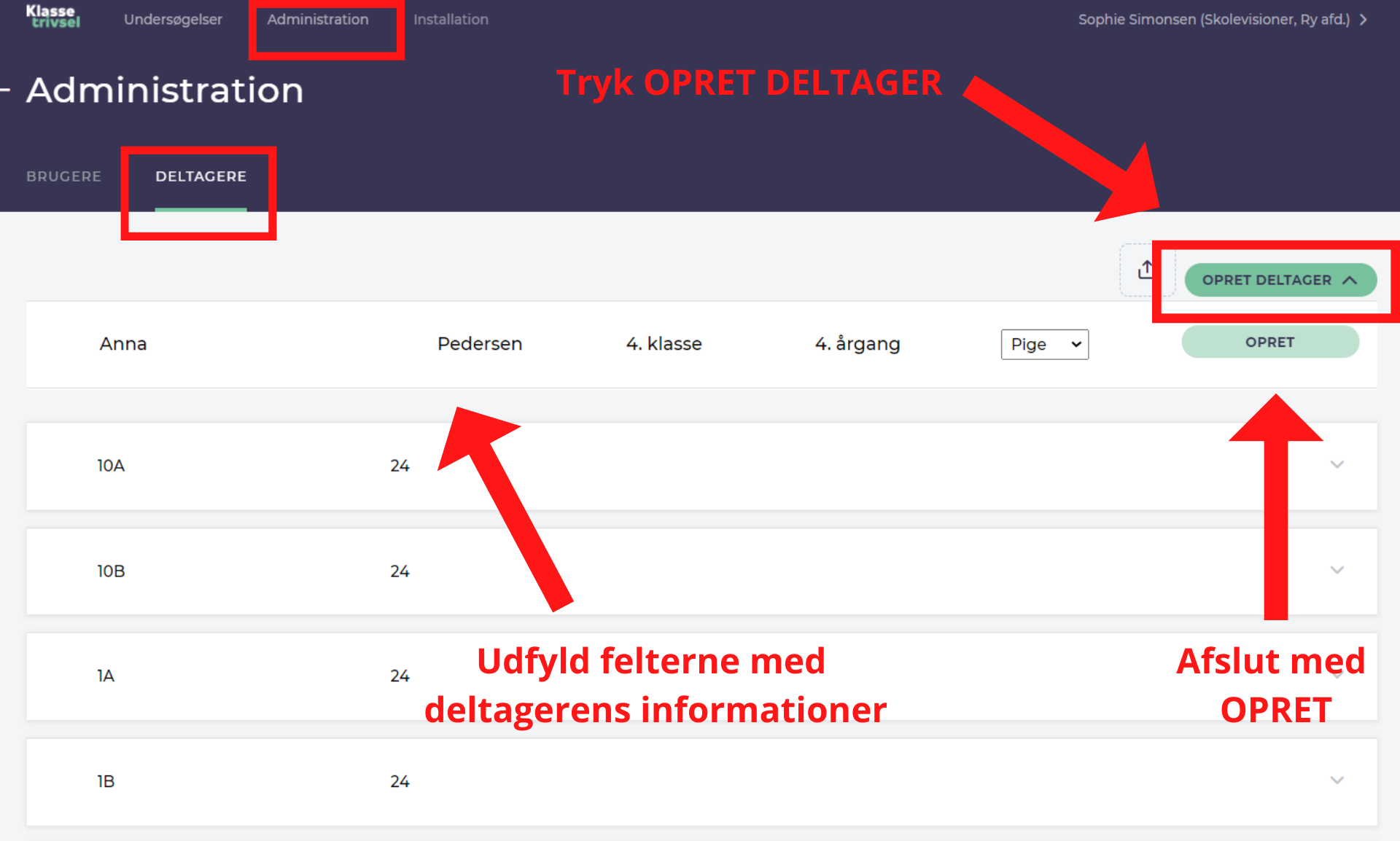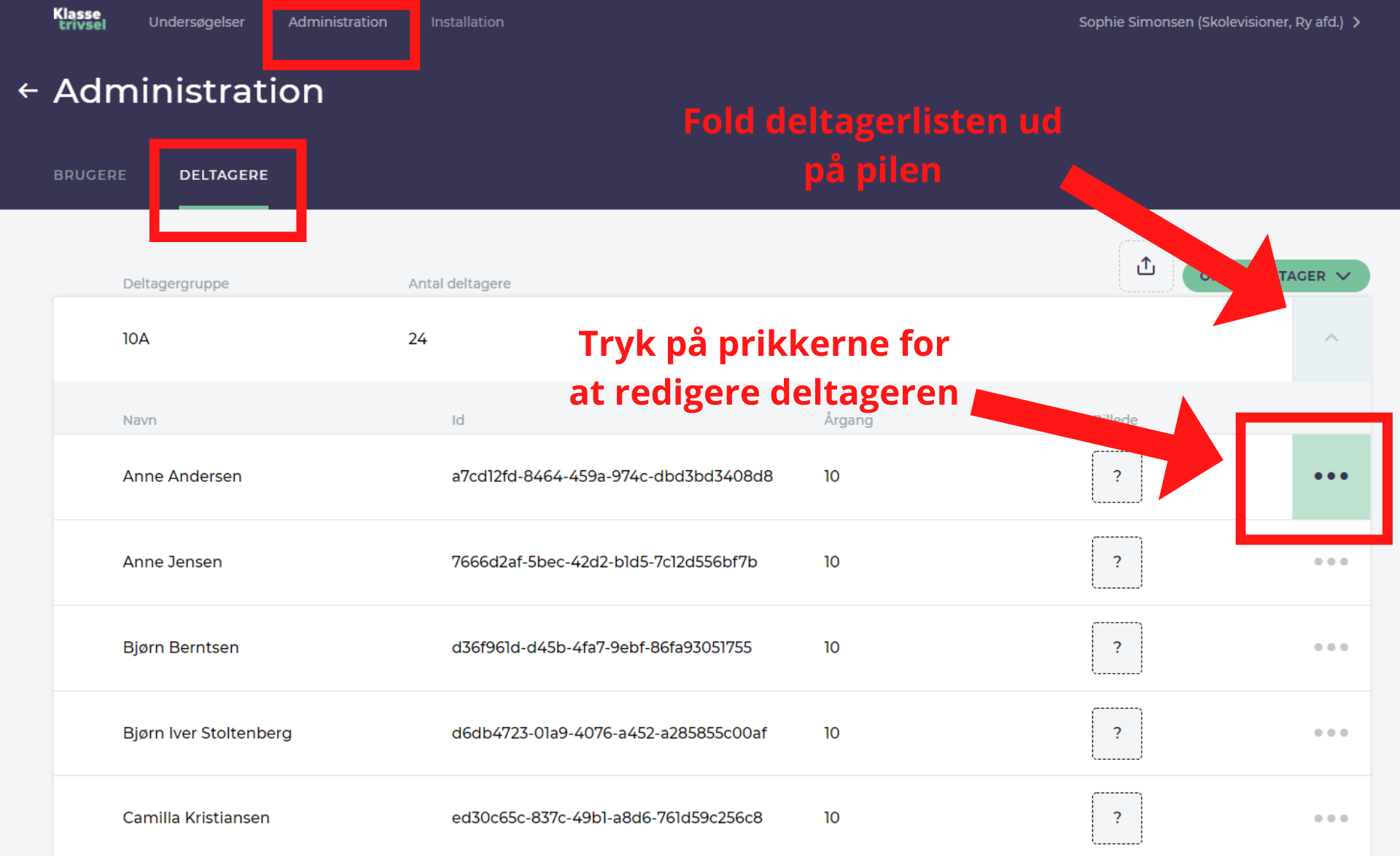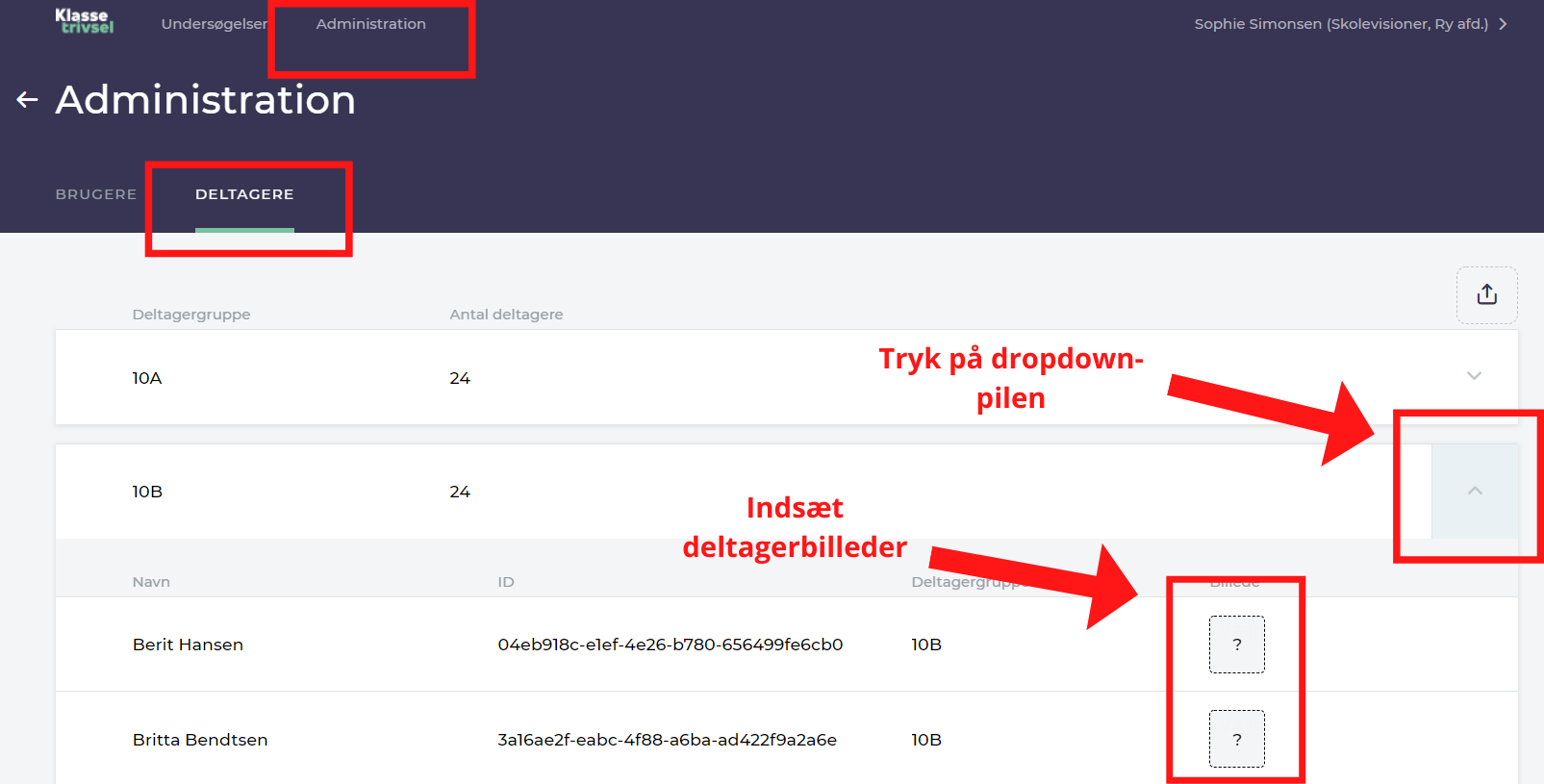INFORMATION OM AT TILFØJE DELTAGERLISTER OG BILLEDER PÅ DELTAGERE I KLASSETRIVSEL (uden brug af UNI-C)
Hvis din enhed ikke er tilknyttet Uni-C er her en vejledning til, hvordan deltagerlister oprettes i Klassetrivsel. Skal du tilføje billeder kan du læse nederst på siden her.
I denne vejledning vil vi gennemgå, hvordan du tilføjer deltagere i Klassetrivsel og også hvordan du tilføjer billeder til deltagerne efter de er uploadet.
Upload af deltagere for din enhed (enhedsadministrator)
OBS: For at kunne uploade deltagerlister i Klassetrivsel må du have Klassetrivselrollen Enhedsadministrator. Hvis du ikke selv er enhedsadministrator, kan du logge ind i Klassetrivsel og gå ind under din Administration i øverste menulinje. Her kan du se, hvem der har rollen som enhedsadministrator for din enhed.
Information om deltagere (køn, alder, navn, tilhørsforhold, etc) skal først fyldes ind i Klassetrivsel (i deltagerlister), inden deltagergrupper efterfølgende kan oprettes til en undersøgelse.
Dette kan gøres ved at udfylde en excel-skabelon (findes i Klassetrivsel) eller ved at indtaste deltagerne direkte i Klassetrivsel.
Med excelskabelon (anbefales af Skolevisioner):
- Log ind i Klassetrivsel
- Gå til “Administration” øverst i Klassetrivsel
- Gå til fanen DELTAGERE
- Tryk på hent-ikonet (“importer deltagere”)
5. Tryk på HENT SKABELON – Et excelark downloades
6. Udfyld excelarket:
- Åbn excelarket
- fyld deltagernes informationer ind i arket – hvis der er fejl i overskrifterne, kan du blot udbedre disse ved at rette i dem
- ID: Kan genereres automatisk ved at markere celle A2 og trække ned (Har deltagerne i forvejen et unikt ID kan dette benyttes. Benyttes samme ID hver gang for det enkelte barn kan udvikling følges over tid)
- Til børnehaver: kolonnen “Årgang” udfyldes med institutionens navn OG at kolonnen ”Klasse” barnets stue/afdeling.
7. Når alle deltagere for enheden er fyldt ind i excelarket gemmes dokumentet med filtypen CSV UTF-8 (kommasepareret) (*.CSV) og uploades i Klassetrivsel ved at trække det ind i “Importer deltagere” under fanen DELTAGERE – samme sted for skabelonen blev downloadet fra. Du kan også uploade filen ved at finde den gennem computerens stisystem.
- Tjek at alle deltagere fremgår af listen. Hvis der meldes om fejl, skal du rette dem i excel-arket og uploade filen på ny.
8. Tryk IMPORTER DELTAGERE
Nu er deltagerne for din enhed på plads
Oplever du problemer med upload af excelfilen kan det eventuelt skyldes filformatet på EXCEL-filen. Læs mere om korrekt filformat her. Læs her om korrekt filformat på excelfilen.
Iøvrigt giver Klassetrivsel dig besked, hvis det er fejl i nogle af de indtastede informationer i excel-filen.
Upload af deltagere direkte i Klassetrivsel – uden excel-skabelon
- Log ind i Klassetrivsel
- Gå til fanen ADMINISTRATION
- Vælg underfanen DELTAGERE
- Tryk på OPRET DELTAGER
- Udfyld felterne med deltagerens oplysninger
- Tryk OPRET
Deltageren er nu oprette i Klassetrivsel. I første omgang er deltageren synlig over deltagergrupperne. Dette er for at give dig et overblik over om de indtastede oplysninger er korrekte. Når siden opdateres, flyttes de indtastede deltagere ned i deres respektive deltagergrupper. Dette sker automatisk.
Redigering af indtastede/uploadede deltagere
Hvis du har brug for at redigere en deltager gøres dette sådan:
- Log ind i Klassetrivsel
- Gå til fanen ADMINISTRATION
- Vælg underfanen DELTAGERE
- Fold deltagerlisterne ud og find deltageren, der skal redigeres
- Tryk på de tre prikker (…) til højre i deltagerens bjælke
- Tryk “Rediger”
- I slide-invinduet der åbnes, har du mulighed for at rette deltagerens oplysninger
- Tryk GEM
Billeder på deltagerne (enhedsadministrator)
- Log ind i Klassetrivsel
- Gå til “Administration” øverst i Klassetrivsel
- Gå til fanen DELTAGERE
- Ud for hver “Deltagergruppe” er der en dropdown-pil. Klik på den.
- Klik på spørgsmålstegnet og find billedet, der skal uploades. Du kan også trække billederne på plads ved deltagerne
OBS vedrørende Distribuerbare undersøgelser: I Distribuerbare undersøgelser er det præindstillet, at der skal vises billeder af deltagerne. Derfor er der behov for at der er billeder af deltagerne. Det er muligt at fravælge visning af billeder på deltagergrupper ved at trykke på de tre prikker (…) til højre for navnet på deltagergruppen. Vælg “Rediger” og fjern fluebenet i “Skal benytte deltagerbilleder”.
Sådan opdateres og vedligeholdes deltagerlister i Klassetrivsel
Når du skal opdatere deltagerlisterne i Klassetrivsel ved manuelt vedligehold af deltagerlister, skal du følge denne fremgangsmetode.
I Klassetrivsel
- Log in på Klassetrivsel
- Gå til Administrationsfanen i øverste menulinje
- Vælg undermenuen DELTAKERE
- Vælg eksportfunktionen
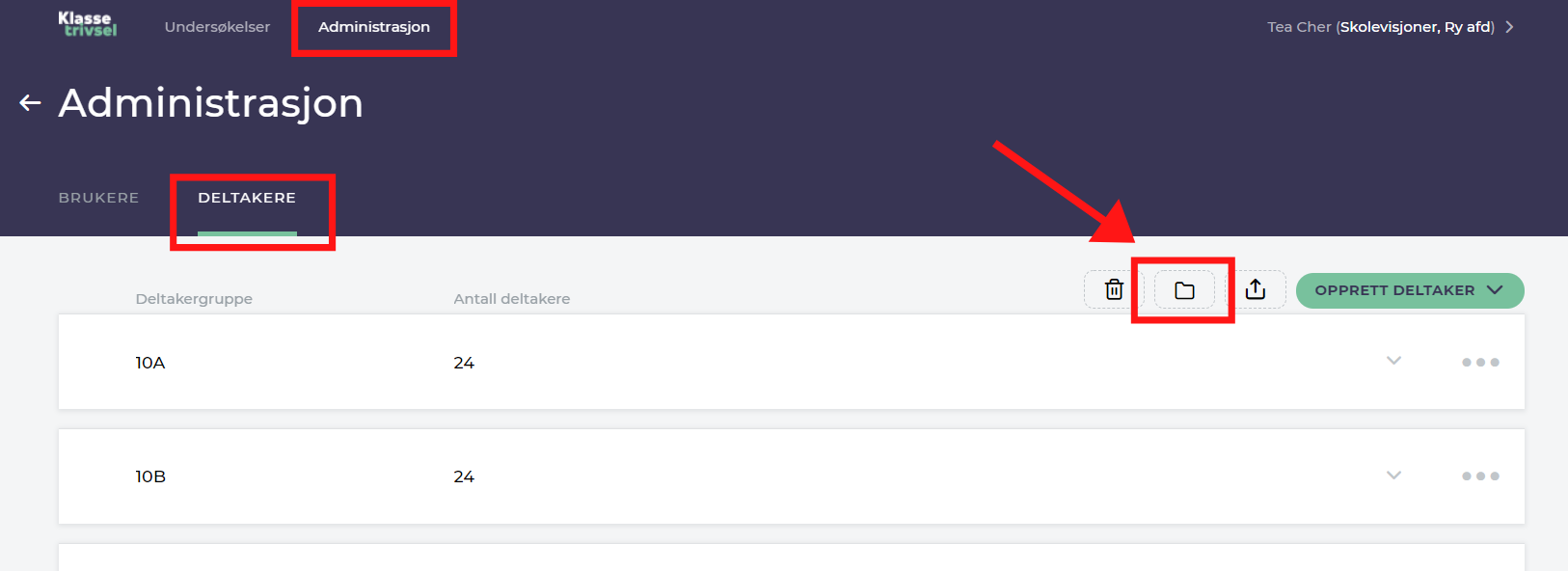
5. Lav en eksportfil af de deltagere, der i forvejen ligger i Klassetrivsel ved at trykke på EXPORTÈR NY DELTAKERLISTE
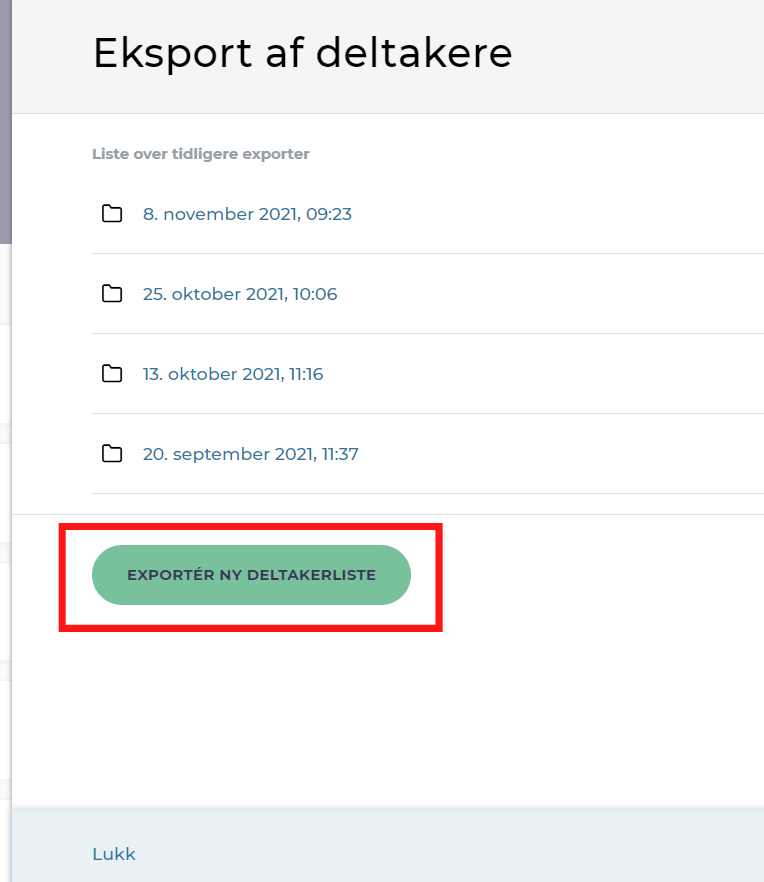
6. En eksportfil genereres med dato for oprettelse af exportfilen
-
- Den eksportfil der genereres ved eksport, skal du downloade ved at klikke på den. Filen indeholder alle de elever der lå i Klassetrivsel, da filen blev genereret
7. Åbn filen
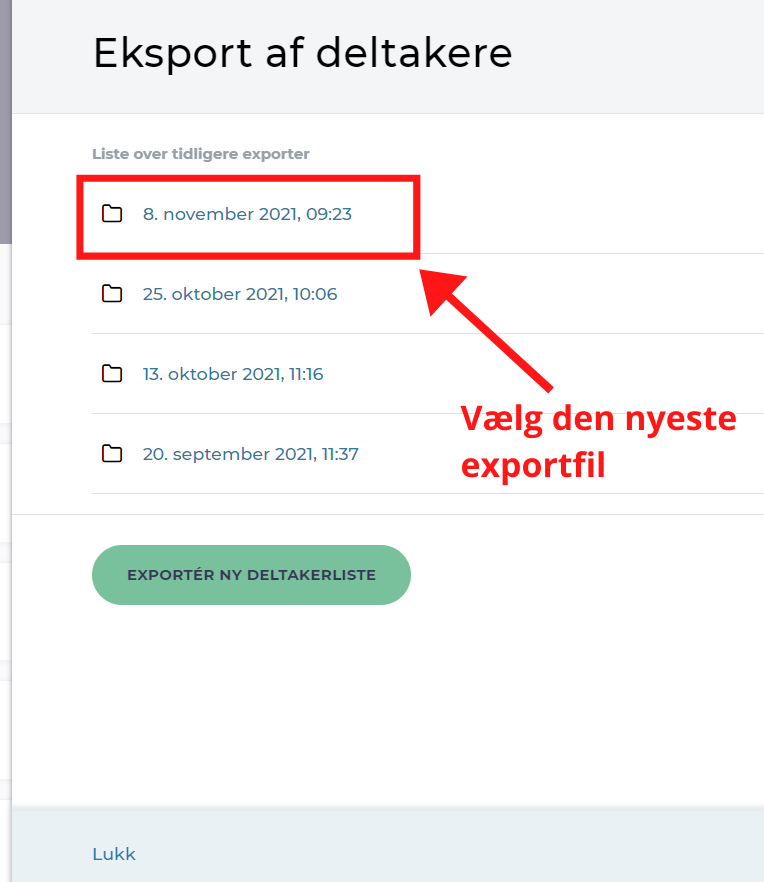
I Excel:
- Når du åbner filen i EXCEL vil du få alle elever usorteret. Start derfor med først at sortere regnearket efter ID. Du skal se bort fra de fejlskrevne bogstaver. Dette rettes i Klassetrivsel
- Gå til sortering i EXCEL
- Vælg brugerdefineret sortering
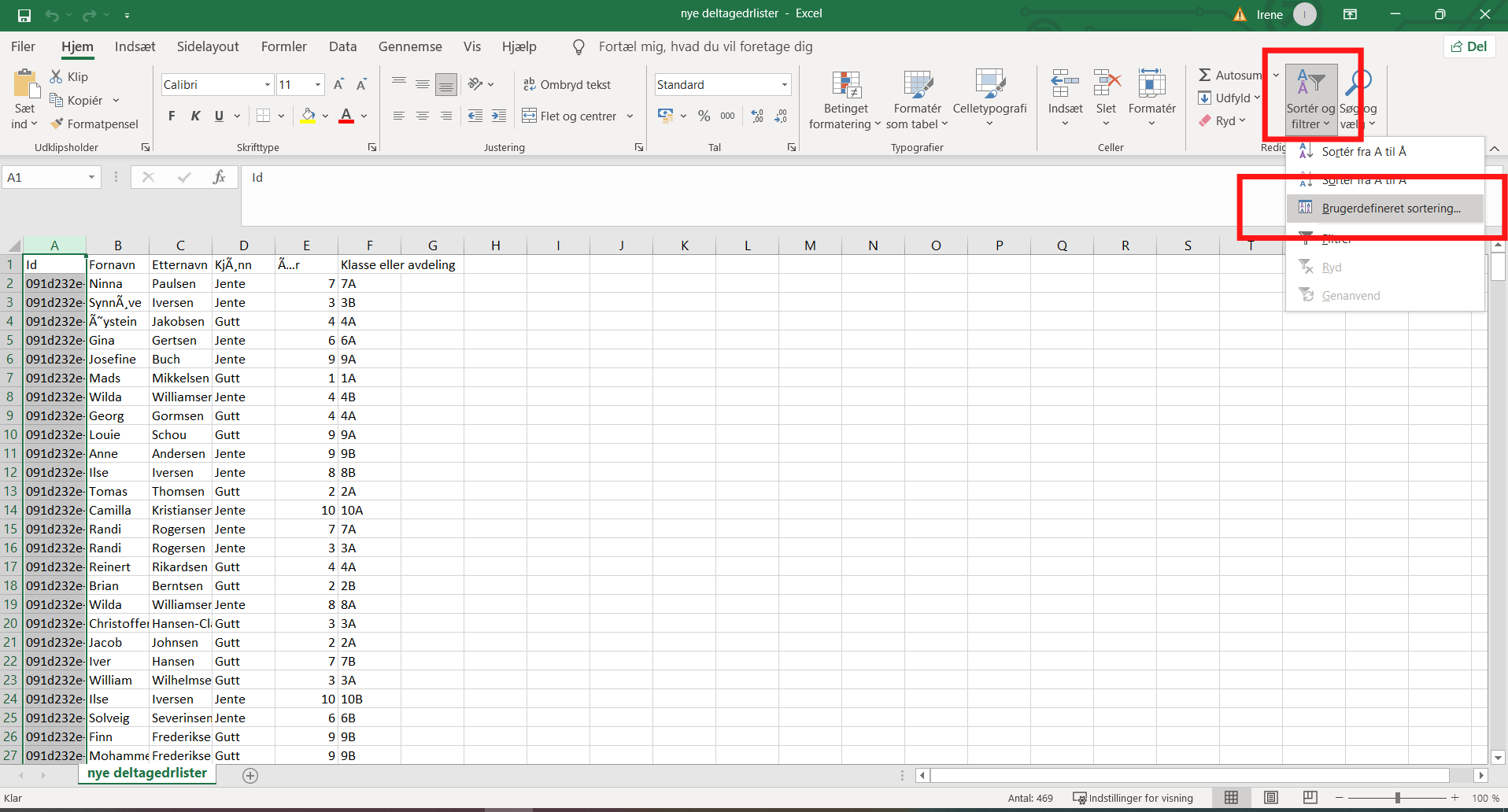
-
- Sorter på ID og tryk OK
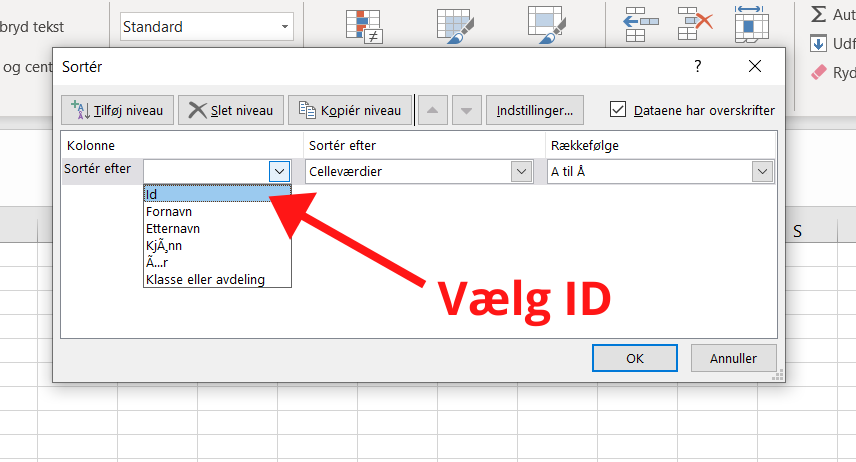
2. Når regnearket er sorteret, skal du notere det højeste ID, der er brugt (OBS: Du kan IKKE genbruge ID’er til elever du ønsker at tilføje – hvis ID’er genbruges overskrives tidligere elever med samme ID – derfor skal du notere det højeste ID, så du er sikker på ikke at komme til at genbruge det)
-
- ID’erne består af det valgte ID, der blev indlæst i Klassetrivsel OG en automatisk genereret ID-kode tilføjet til elevens ID for. Den automatisk tilføjede del af elevens ID skal du se bort fra. Dette benyttes kun af Klassetrivsel. Derfor ser dine ID’er i eksportfilen anderledes ud, end da du indlæste dem første gang.
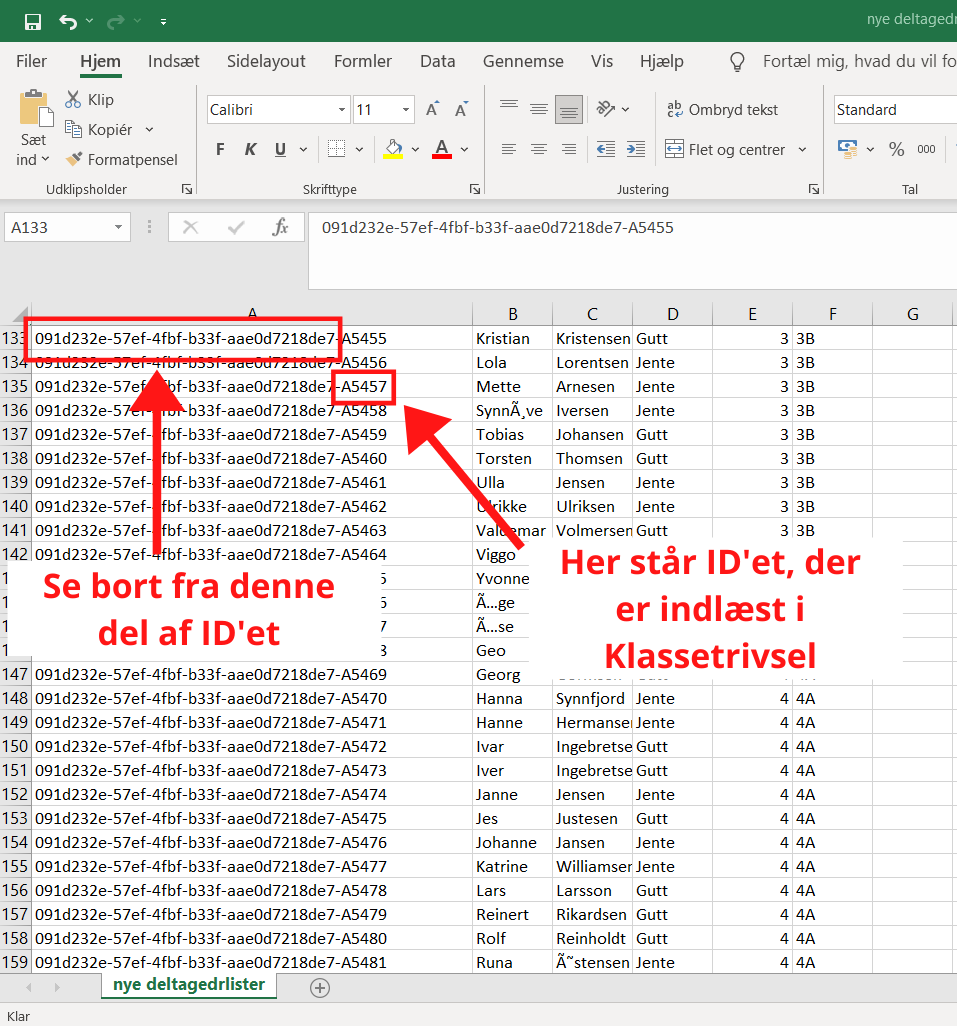
3. Set nu alle de klasser, der IKKE skal indlæses igen
4. Oprykning af klasserne sker med “søg og erstat”-funktionen i EXCEL
-
- Start med at erstatte 9. klasse og ændr den til 10. klasse (hvis du har 10. klasse)
- Husk: Hvis du har 10. klasse: Når 1. klasse skal flyttes skal du skrive BÅDE 1 OG punktum for ikke også at ramme 10 klasse.
5. Tilføj nu den nye klasse i regnearket. Skriv deltagerne fx ind nederst i regnearket – husk at bruge unikke ID’er. Her kan du referere til det højeste ID, der har været brugt og som du noterede i starten af denne process. Den første elev du tilføjer til elevlisten, skal have et ID, der er højere end dét, du noterede.
6. GEM SOM CSV UTF-8 og følg vejledning til import af ny deltagerliste i Klassetrivsel herunder
I Klassetrivsel:
Før du indlæser din nye deltagerliste skal du OGSÅ slette de deltagere i Klassetrivsel, der ikke længere skal være i klasserne. Dette gælder både for hele klasser og for enkelte deltagere, der fx har skiftet skole.
- Gå til administrationsfanen i øverste menulinje
- Vælg undermenuen DELTAGERE
- SLETNING AF EN HEL KLASSE:
- Tryk på de tre prikker ud for klassens navn.
- Tryk på slet
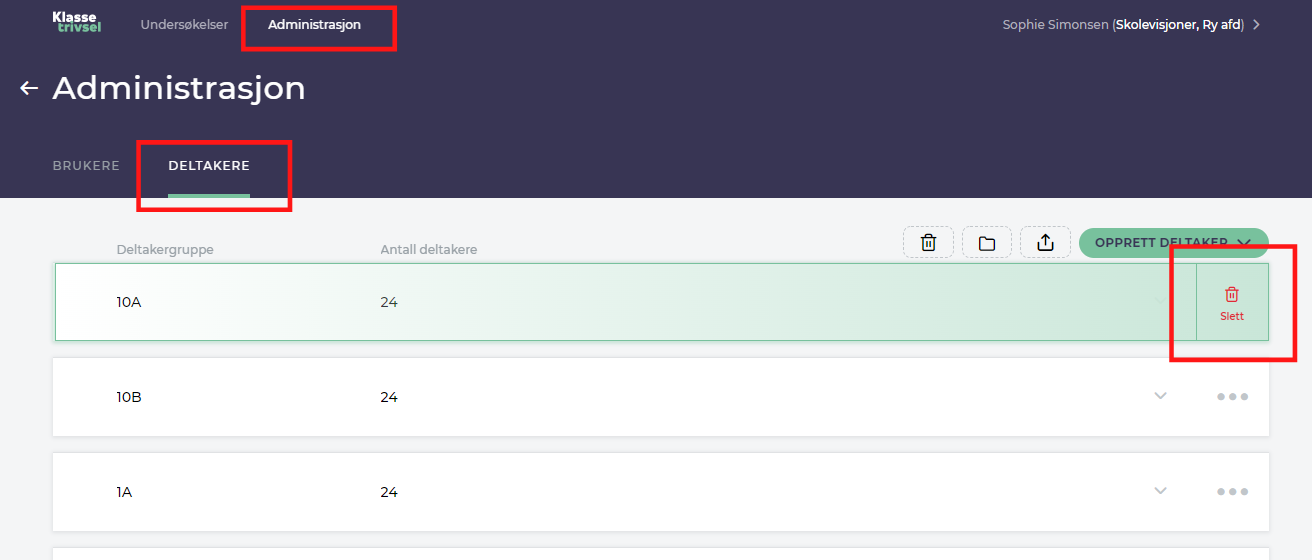
4. SLETNING AF ENKELTE DELTAGERE: Fold klassen ud ved at trykke på pilen til højre i bjælken med klassen, deltageren gik i
-
- Tryk på de tre prikker ud for deltageren, der ønskes slettet
- Tryk på slet
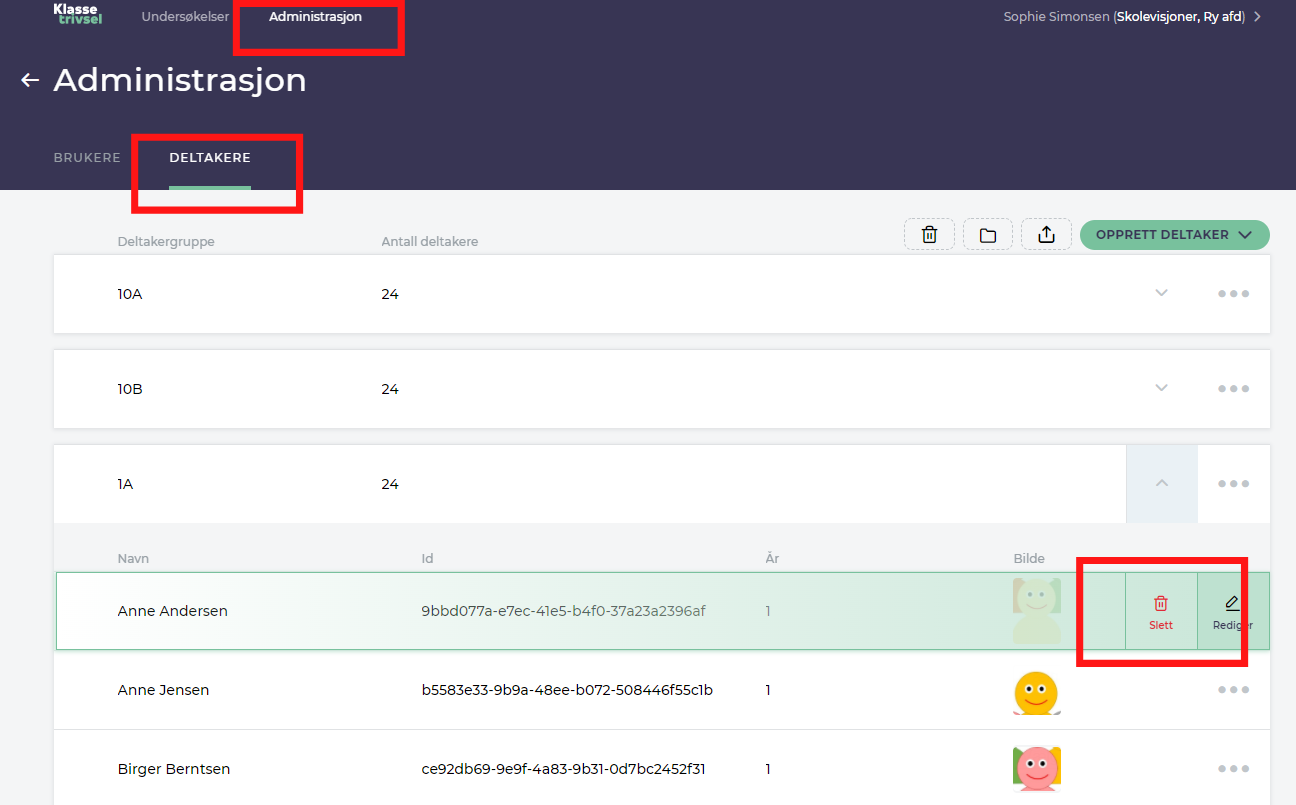
OBS: Sletning skal foretages, før du importerer din nye deltagerliste. Hvis sletning ikke foretages vil der være fejl i deltagerlisten efter import.
5. Tryk på “importer deltagere”
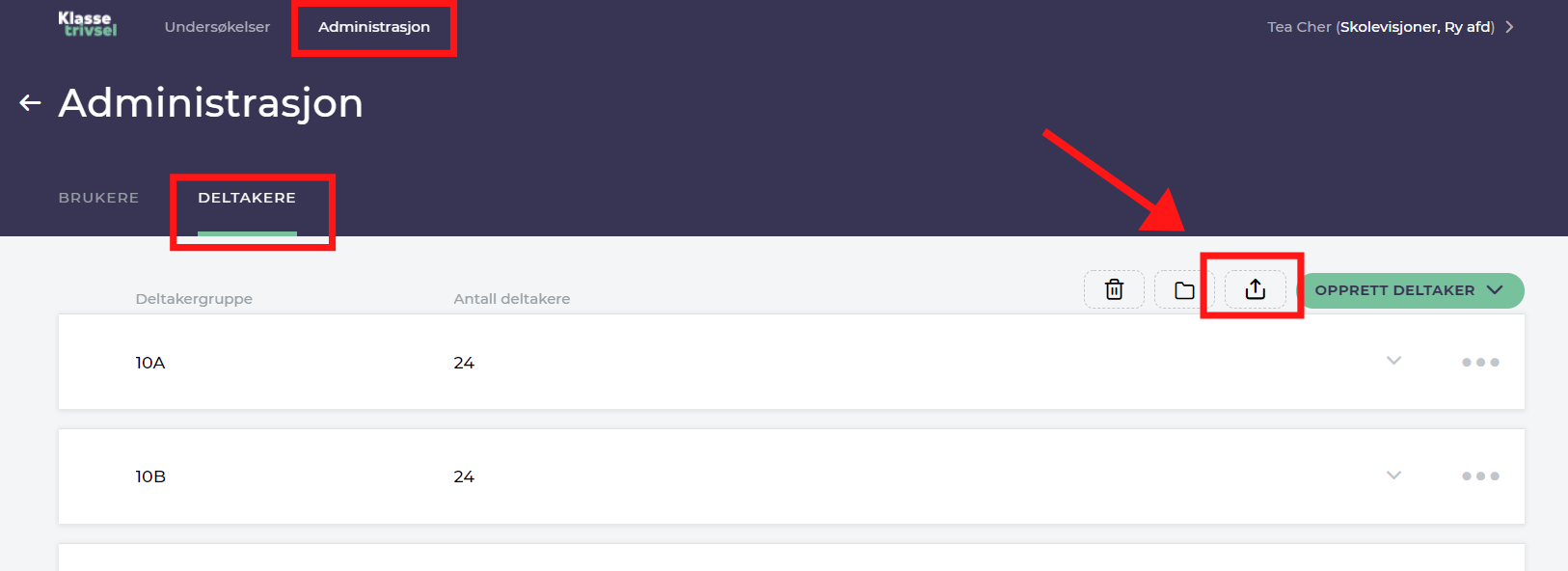
6. Vælg din EXCEL-fil (HUSK: filformatet SKAL være csv.UTF-8) og træk den ind i uploadfeltet.
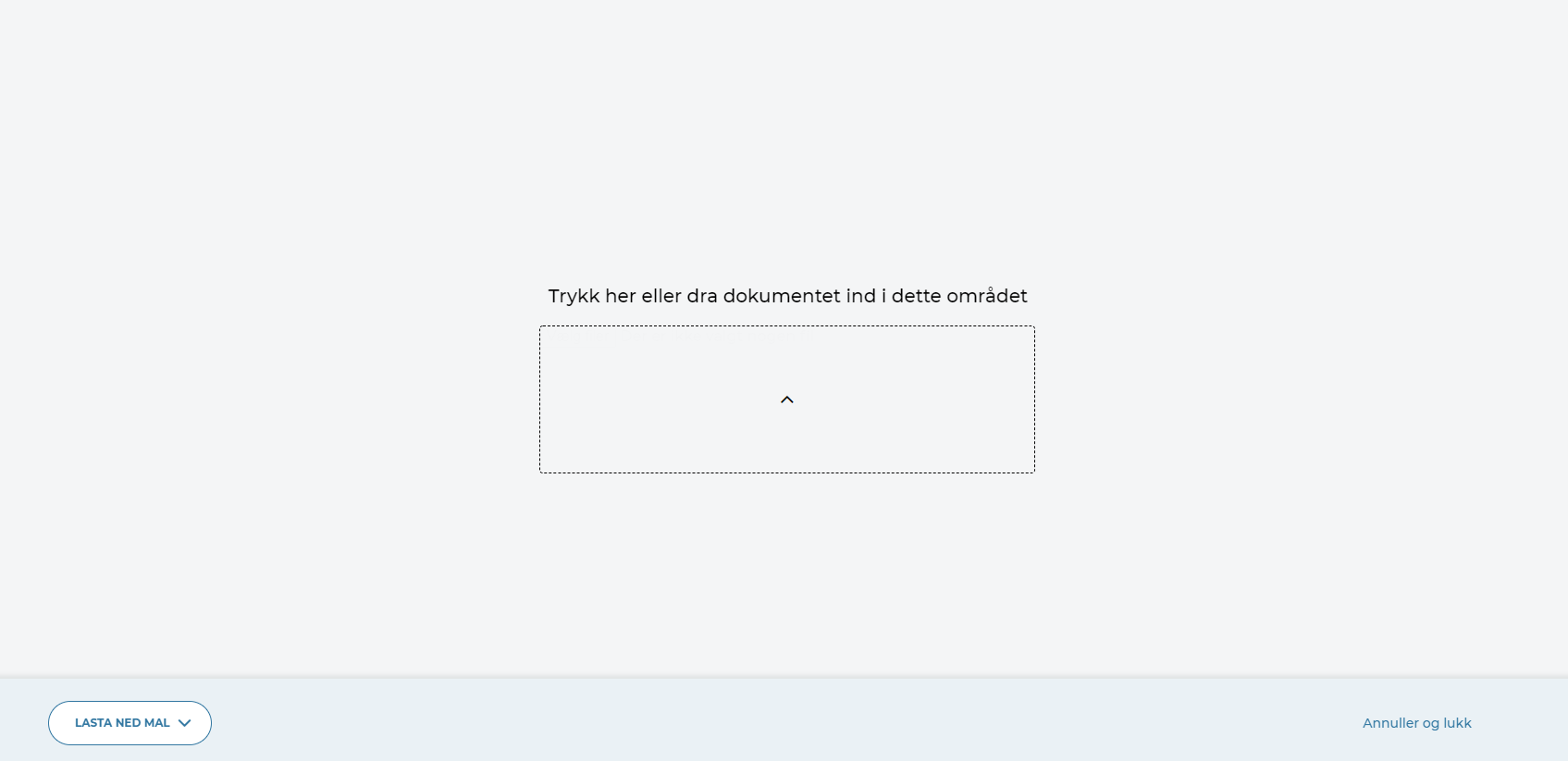
Nu er dine deltagerlister opdateret. Tjek om alle deltagere er placeret korrekt.