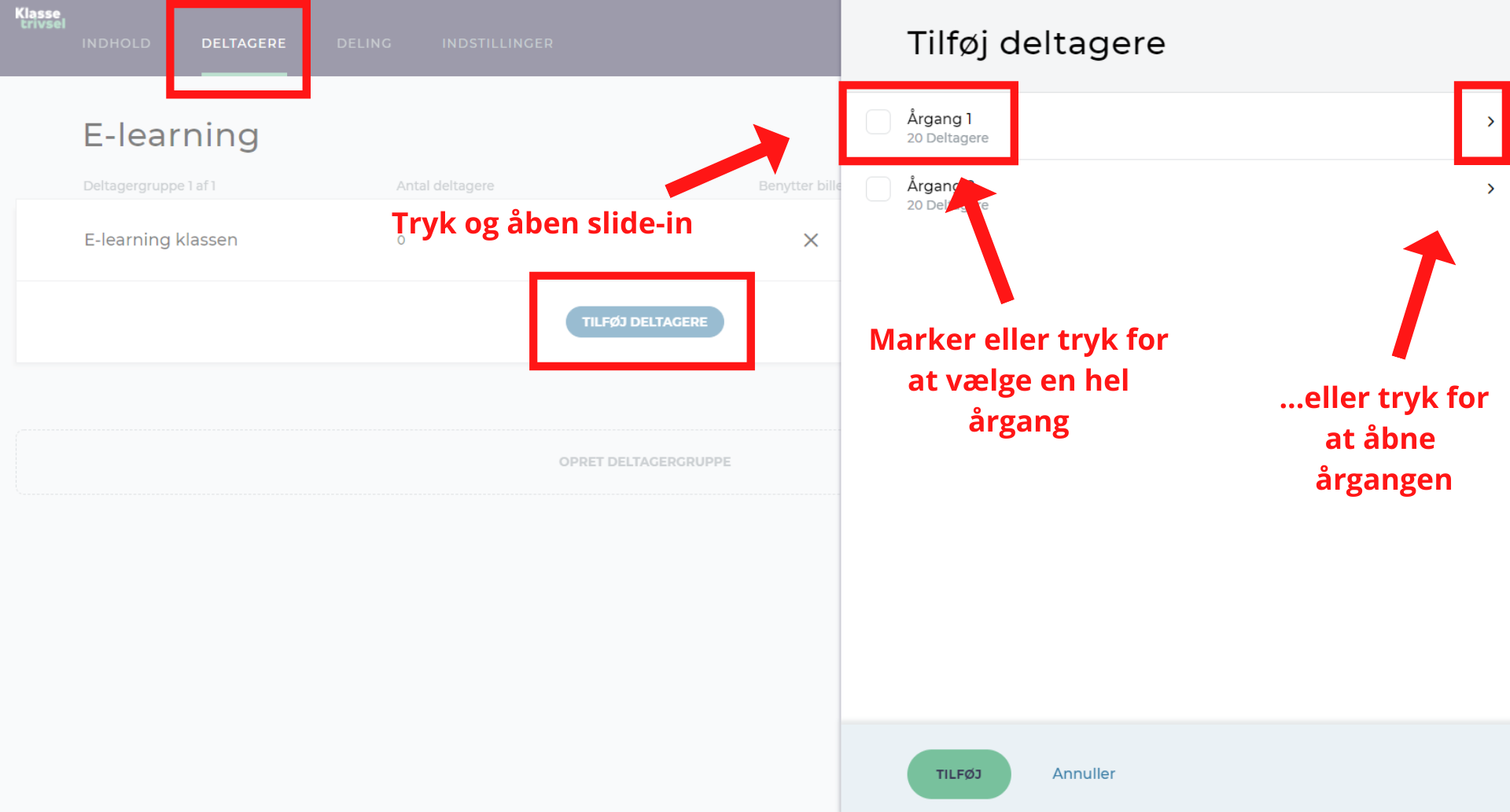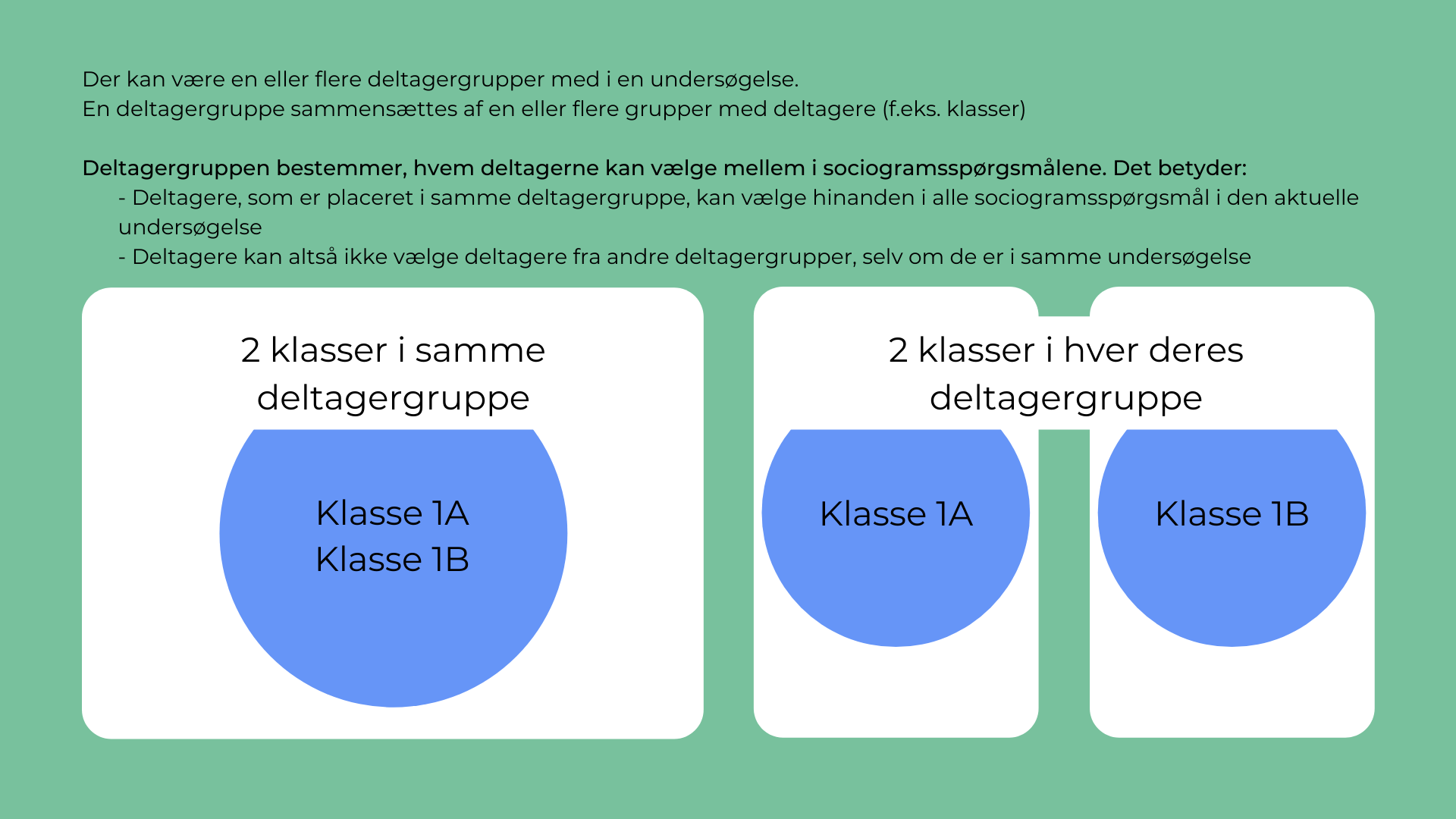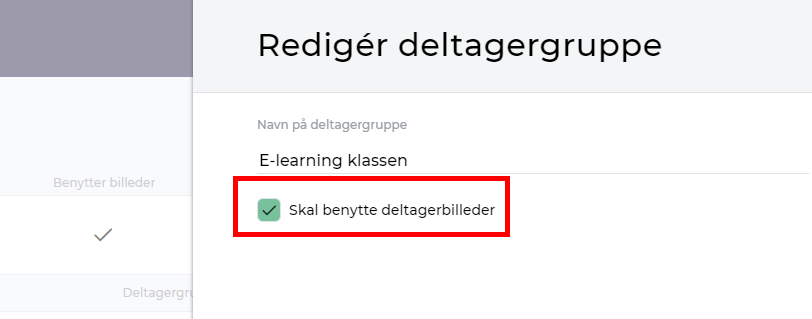Fane ”DELTAGERE”
Tanken bag Klassetrivsel-undersøgelser er at få indblik i trivslen for hver enkelt deltager og for fællesskabet. Derfor tilføjes deltagerne i grupper tilknyttet et fællesskab. Dette fællesskab kaldes deltagergruppen og er ofte (men ikke nødvendigvis) en klasse. Det kan også være andre grupperinger af deltagere (f.eks. skolens kor, pige- eller drengegruppen i en klasse, valgfag på tværs af flere klasser, skolens personale osv.)
Tilføj deltagere:
Det er muligt at tilknytte deltagere på to forskellige måder.
- Med “OPRET EGEN DELTAGERGRUPPE” kan du frit sammensætte din(e) deltagergruppe(r), som du vil. Så kan plukke deltagerne fra deres klasser og sammensætte den deltagergruppe, du ønsker, skal deltage i undersøgelsen. Du kan selvfølgelig tilføje alle de deltagergrupper, du ønsker til den samme undersøgelse.
- Med “VÆLG EKSISTERENDE DELTAGERGRUPPER” er det muligt at oprette deltagergrupper ud fra de klasser/grupper deltagerne kommer ind i Klassetrivsel med via STIL”
1. Tilføj deltagere med “OPRET EGEN DELTAGERGRUPPE”
- Først skal deltagergruppen oprettes:
- Tryk ”OPRET DELTAGERGRUPPE”
- Tilføj navn til deltagergruppen
- Tryk ”GEM”
- Vær opmærksom på, at deltagergrupperne sorteres numerisk/alfabetisk i oversigten
- Derefter tilføjes deltagere til deltagergruppen:
- Tryk ”TILFØJ DELTAGERE” (under valgte deltagergruppe): åbner slide-in. Sorteringen af grupperne afhænger af, hvordan grupperne er opdelt på enheden, i eksemplet i Klassetrivsel er forløbet beskrevet for en enhed med årgange og klasser
- På første slide-in ” TILFØJ DELTAGERE”: oversigt over årgange. Markerer brugeren f.eks. en eller flere årgange, lægges disse i samme deltagergruppe
- På anden slide-in ” TILFØJ DELTAGERE”, efter tryk på en årgang (uden at have valgt årgangen): oversigt over klasserne på årgangen. Markerer brugeren f.eks. en eller flere klasser, lægges de i samme deltagergruppe
- På tredje slide-in ” TILFØJ DELTAGERE”, efter tryk på en klasse (uden at have valgt klassen): oversigt over deltagerne i valgte klasse. Der kan vælge alle eller en gruppe af deltagerne, der skal tilføjes samme deltagergruppe
Se denne fremgangsmåde i videoen herunder.
2. Tilføj deltagere med “VÆLG EKSISTERENDE DELTAGERGRUPPER”
- Tryk på “VÆLG EKSISTERENDE DELTAGERGRUPPER”
- Hvis du ønsker at oprette deltagerne i årgangsgrupper, kan du klikke af i de årgange, du ønsker skal være med i undersøgelsen. Tryk TILFØJ. Derved oprettes hver årgang som en samlet deltagergruppe.
- Hvis du ønsker at oprette deltagergrupperne som klasser, skal du folde årgangen ud, og derefter vælge den/de klasser, du vil tilføje.
- Tryk TILFØJ – Nu har du klasserne tilføjet i hver sin deltagergruppe.
OBS: Du har mulighed for at vælge om der skal benyttes deltagerbilleder, når du opretter deltagergrupperne. Du skal være opmærksom på, at der skal være uploadet billeder på alle deltagere i grupper, hvor billeder benyttes, for at du kan udgive din undersøgelse. Du kan altid redigere “Benyt billeder” under hver enkelt deltagergruppe. Du kan f.eks fjerne markeringen på deltagergrupper, hvor der ikke er uploadede billeder eller hvis du ikke ønsker at eleverne skal kunne vælge hinanden ud fra billeder på sociometriske billeder. Se mere om, hvordan du benytter billeder nederst i denne vejledning.
Vigtigt at vide, når deltagere placeres i deltagergrupper!
En deltager kan kun lægges til en deltagergruppe i den enkelte undersøgelse. Deltagerne kan lægges til både inden, undervejs og efter, at brugeren er færdig med indholdet i trivselsundersøgelsen. Dette kan gøres helt indtil undersøgelsen udgives. Derefter er deltagerne låst og der kan IKKE tilføjes yderligere deltagere eller deltagergrupper.
Der kan lægges en eller flere deltagergrupper til undersøgelsen. Lægges flere deltagergrupper til, sorteres deltagergrupperne numerisk og alfabetisk efter deltagergruppens titel.
OBS. Efter undersøgelsen er udgivet, er deltagergruppen låst, og deltagerne kan ikke fjernes, og der kan ikke lægges nye til.
En deltagergruppe kan rumme en eller flere grupper (f.eks. klasser). Man kan lægge flere deltagere til fra forskellige klasser – altså kan en deltagergruppe bestå at deltagere på tværs af klasser og årgang. Når der lægges flere deltagergrupper (klasser) til en undersøgelse, skal brugeren tage stilling til, hvorvidt de skal placeres i hver deres eller samme deltagergruppe fordi: deltagergruppen bestemmer, hvem deltagerne kan vælge mellem i sociogramsspørgsmålene, det betyder:
-
- Deltagere, som er placeret i samme deltagergruppe, kan vælge hinanden i alle sociogramsspørgsmål i den aktuelle undersøgelse
- Deltagere kan altså ikke vælge deltagere fra andre deltagergrupper, selv om de er i samme undersøgelse
Og desuden fordi:
-
- Resultaterne af undersøgelsen deles på niveauet deltagergrupper
Billeder af deltagerne
På sociogramspørgsmålene kan deltagerne vises henholdsvis med navn eller med billede og navn.
Det er enhedsadministratorens opgave at tilføje billeder til den liste med potentielle deltagere, som opbevares centralt i enhedens Klassetrivsel (læs evt. mere i e-learningen om ”Administration”). På deltagergrupper, hvor enhedsadministratoren har tilføjet billeder af deltagerne, kan der anvendes billeder af deltagerne. Disse vises for deltagerne, når de besvarer sociogramsspørgsmål.
Brug billeder af deltagerne i undersøgelsen:
- Først skal brug af deltagerbilleder aktiveres:
- Vælg fane ”INDSTILLINGER”
- Sæt flueben ud for ”BENYT DELTAGERBILLEDER”
- Derefter aktiveres deltagerbilleder på den eller de deltagergrupper, hvor deltagerbillederne skal vises:
- Vælg fane ”DELTAGERE”
- Tryk enten på knappen ”OPRET DELTAGERGRUPPE” for at oprette ny deltagergruppe
- ELLER
- Vælg deltagergruppen, hvor der skal benyttes deltagerbilleder og tryk på knappen ”REDIGER”
- For begge gælder: Flueben i ”BENYT DELTAGERBILLEDER” = billeder af deltagerne vises på sociogramsspørgsmål
Ændring af en elevs navn i en undersøgelse
I nogle tilfælde kan det være nødvendigt at ændre i en elevs kort navn – altså det navn, som vises for de øvrige deltagere, når de skal vælge i et sociometrisk spørgsmål. Det kan fx være, hvis en elev kendes under et andet navn, end det registrerede navn eller hvis to elever har ens kort navne (samme fornavn og et efternavn med samme begyndelsesbogstav).
Sådan ændres navnet:
- Gå til den undersøgelse, som navnet skal ændres på.
- Gå til deltagerfanen
- Fold den deltagergruppe ud, hvor eleven, hvis navn skal ændres, er i
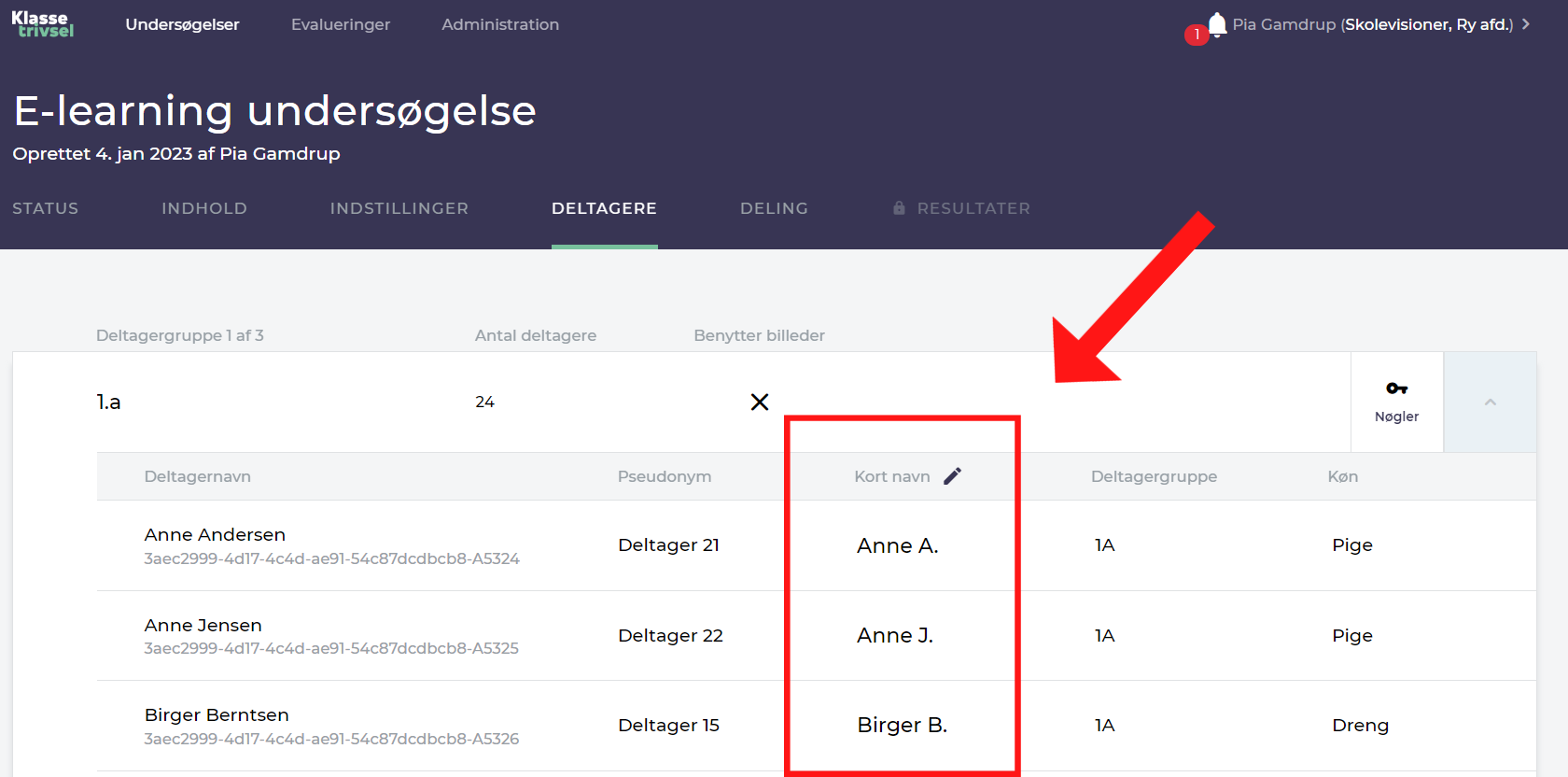
4. Under kolonnen “kort navn” indsættes cursoren ved det navn, der skal ændres
5. Skriv det navn, som skal vises for eleverne i sociometriske spørgsmål
6. Ændringen gemmes automatisk