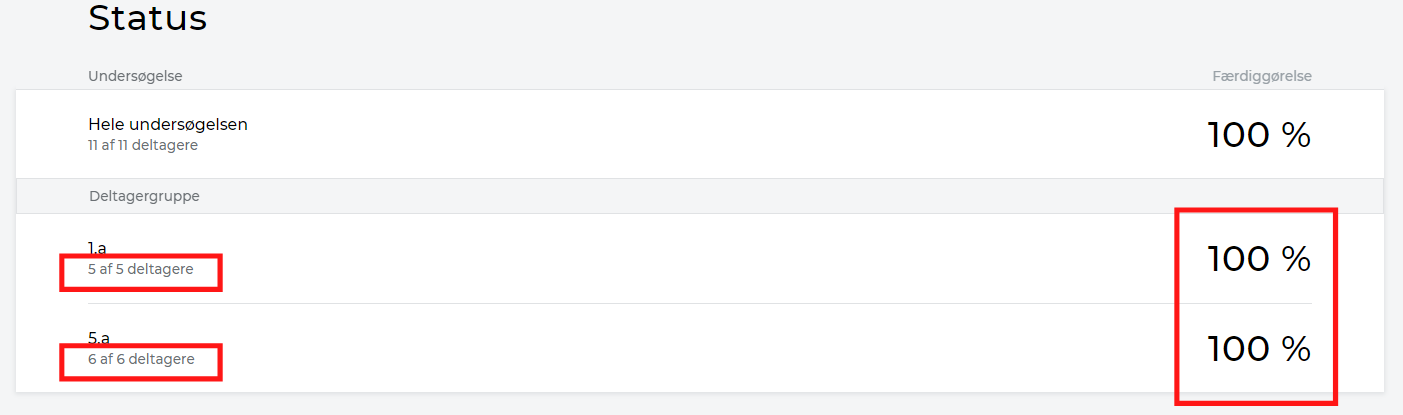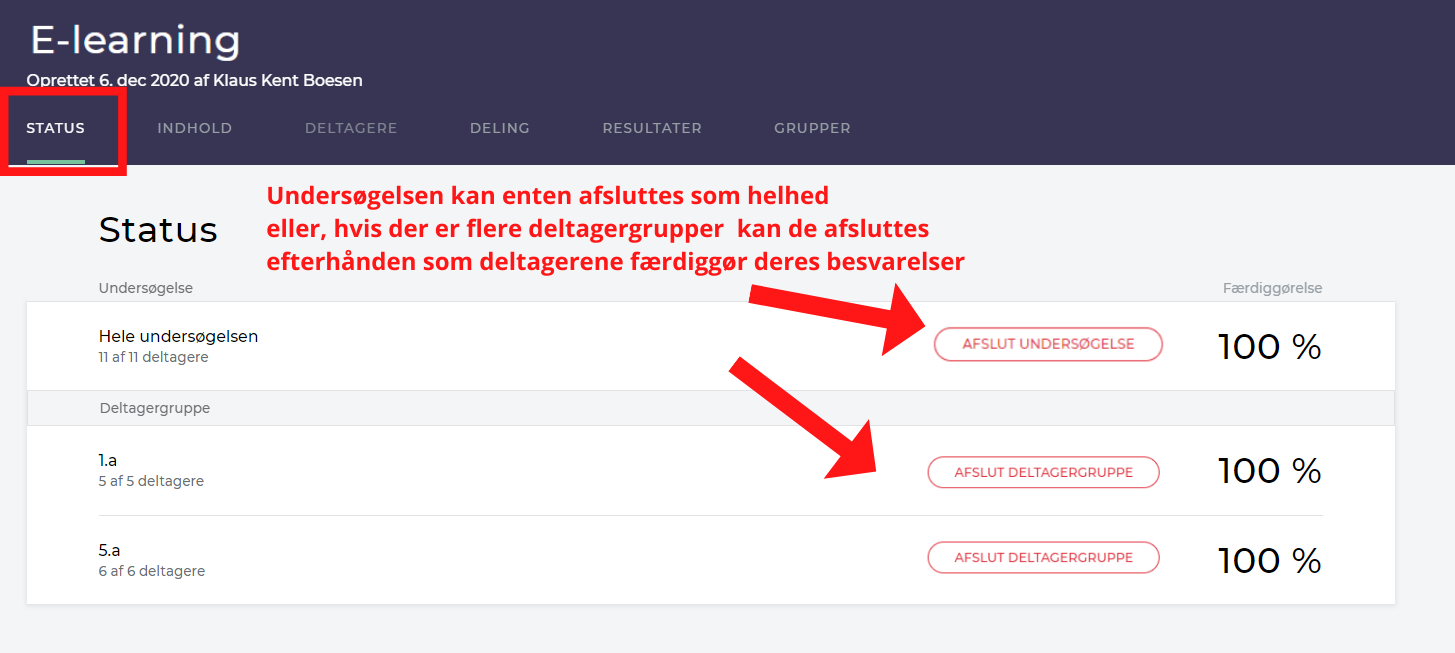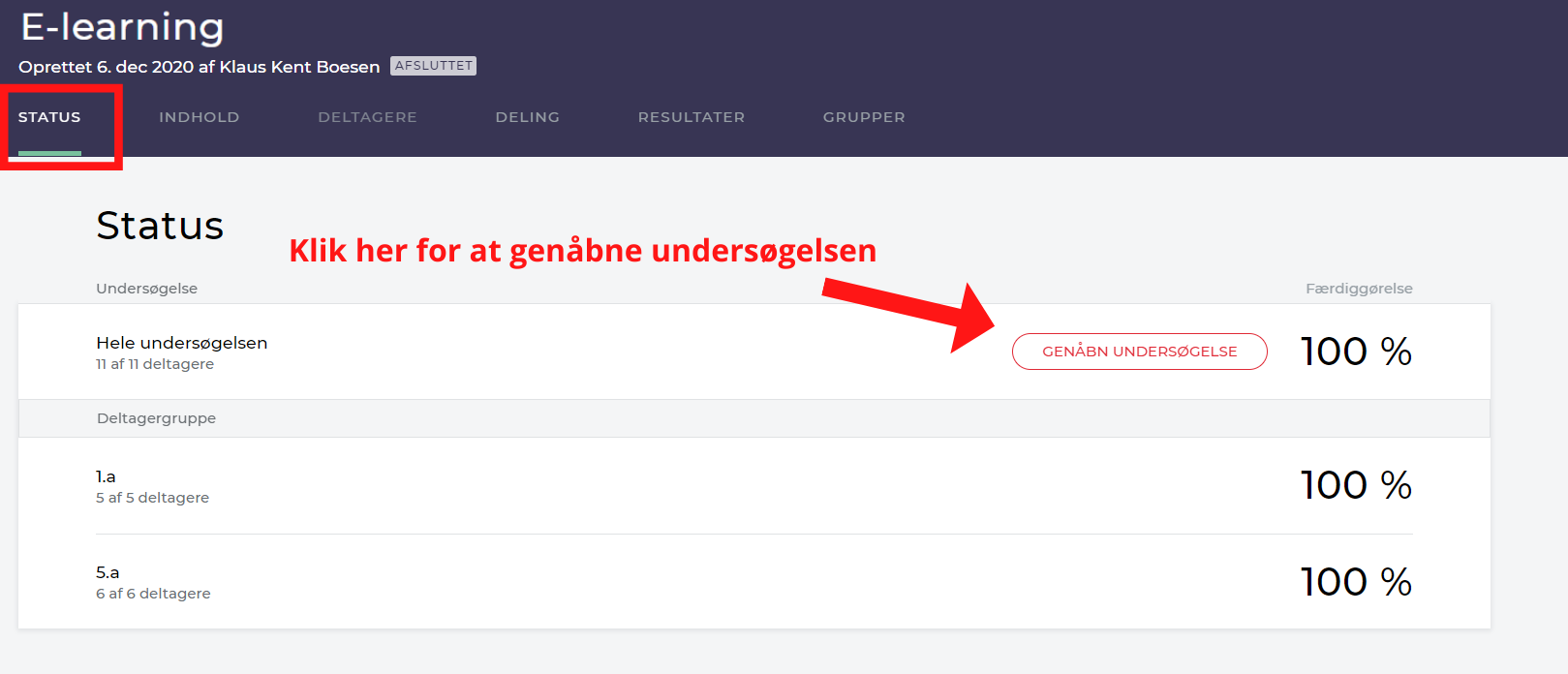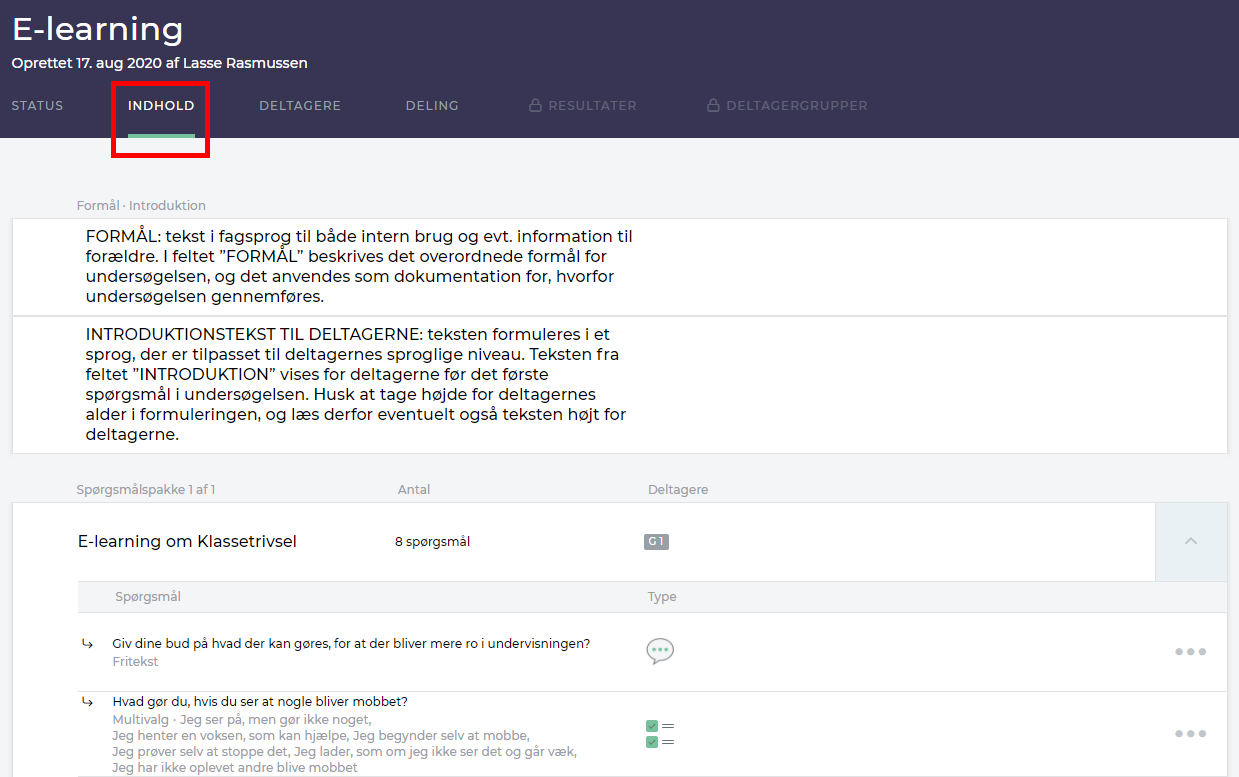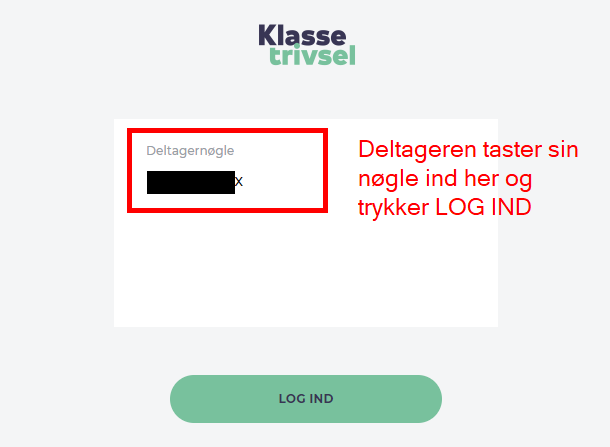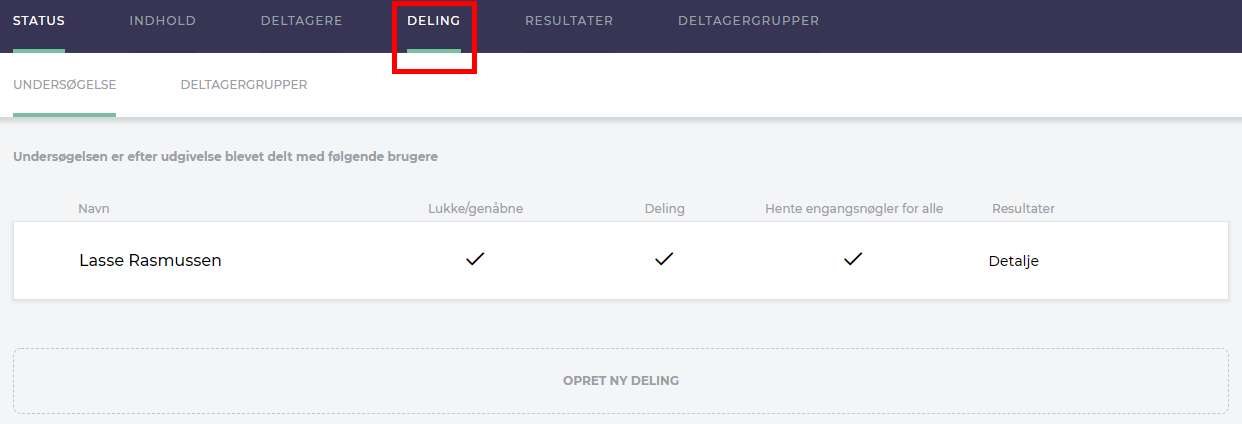Deltagerne besvarer – undersøgelsen er ”I GANG”
Efter en trivselsundersøgelse er udgivet, er den åben for, at deltagerne kan besvare undersøgelsen. Resultaterne bliver tilgængelige, når enten deltagergruppen eller undersøgelsen er afsluttet. I denne e-learning beskrives fanerne, der er tilgængelige, når undersøgelsen er i gang, og hvordan man varetager deltagernes persondatasikkerhed, mens de besvarer undersøgelsen.
Tilgængelige faner når en undersøgelse er i gang
Efter en trivselsundersøgelse er udgivet, er nedenstående faner synlige. Fanerne gennemgås i det følgende:
-
- Status
- Indhold
- Deltagere
- Deling (beskrevet i e-learningen ”Deling af undersøgelser der er i gang eller afsluttet”)
- (Resultater – markeret med hængelås ind til deltagergruppen/undersøgelsen er afsluttet)
Fanen ”STATUS” når undersøgelsen er i gang
Under ”STATUS” kan brugere følge fremdriften i undersøgelsen (dvs. hvor mange deltagere der har besvaret), og finde en genvej til at hente deltagernes engangsnøgler.
Fremdrift
Fremdriften i undersøgelsen opgøres i procent efter hvor mange deltagere, der har besvaret.
Afslutning af en undersøgelse eller deltagergruppe
Når deltagerne har besvaret trivselsundersøgelsen, afsluttes enten hele undersøgelsen eller en deltagergruppe. Der lukkes da for flere deltagerbesvarelser enten for hele undersøgelsen eller for den enkelte deltagergruppe. Både en lukket undersøgelse og deltagergruppe kan genåbnes. Skal en deltagergruppe genåbnes, skal undersøgelsen være i gang. Vær opmærksom på, at dette ændrer det samlede resultat.
Afslut undersøgelsen
-
- Vælg fanen ”STATUS”
- Tryk ”AFSLUT UNDERSØGELSE” ud for ”HELE UNDERSØGELSEN”
- Hele undersøgelsen og alle deltagergrupper (en eller flere) lukkes
Hele undersøgelsen er afsluttet og ingen deltagergrupper har adgang til at besvare undersøgelsen.
Afslut en deltagergruppe
-
- Vælg fanen ”STATUS”
- Tryk ”AFSLUT GRUPPE” ud for den deltagergruppe, der skal afsluttes
Deltagergruppen er nu afsluttet, og deltagere i den aktuelle deltagergruppe har ikke længere adgang til at besvare undersøgelsen. Øvrige deltagergrupper i undersøgelsen er stadig åbne for besvarelser.
Genåbn undersøgelsen
Har du brug for at genåbne en undersøgelse gør du følgende:
- Vælg fanen ”STATUS”
- Tryk ”GENÅBN UNDERSØGELSE”
- Vælg den (de) relevante deltagergruppe(r), du vil genåbne
Genåbn relevant deltagergruppe
Når du har genåbnet undersøgelsen, vælger du den (de) relevante deltagergruppe(r), som du ønsker at genåbne og trykker på knappen “GENÅBN DELTAGERGRUPPE”
- Del relevante undersøgelse skal være genåbnet, som beskrevet overfor
- Vælg fanen STATUS
- Ud for den deltagergruppe, der skal genåbnes, tryk ”GENÅBN DELTAGERGRUPPE”
Hent engangsnøgler
Brugere med adgang til at hente deltagernes engangsnøgler kan gøre dette ved at trykke på knappen ”HENT ENGANGSNØGLER”. Knappen videresender brugeren til fanen ”DELTAGERE”, hvor man henter engangsnøglerne. Læs om engangsnøgler længere nede på siden i denne e-learning, under overskriften ”Fanen ”DELTAGERE” når undersøgelsen er i gang”.
Se i videoen, hvor du finder deltagernøgler/engangsnøgler
Fanen ”INDHOLD” når undersøgelsen er i gang
Under fanen ”INDHOLD” ser man hvilke spørgsmålspakker og spørgsmål, der er med i undersøgelsen. Teksterne ”FORMÅL”, ”INTROTEKST TIL DELTAGERNE” og ”AFSLUTNING” er også tilgængelige her.
Fanen ”DELTAGERE” når undersøgelsen er i gang
På fanen deltagere ses en oversigt over hvilke deltagergrupper og deltagerne, der er med i undersøgelsen. Her kan man kan hente engangsnøgler, og den enkelte deltagers besvarelse kan nulstilles.
Engangsnøgler
Der genereres automatisk en engangsnøgle til hver deltager, når undersøgelsen udgives. Engangsnøglen er unik for den enkelte deltager til den enkelte undersøgelse.
Når deltagerne skal besvare undersøgelsen, logger deltagerne sig på svar-siden med engangsnøglen.
Engangsnøgler:
-
- er unik for deltageren og den aktuelle undersøgelse
- er aktiv, så længe deltageren er i gang med at svare på undersøgelsen
- inaktiveres, når deltageren har besvaret sidste spørgsmål og trykket sig videre til afslutningssiden
- kan genanvendes, hvis deltageren ikke når at besvare hele undersøgelsen, og senere vil logge på og besvare de resterende spørgsmål
- skal engangsnøglen genaktiveres, se længere ned på siden under overskriften ”Nulstil en deltagers besvarelse”
Engangsnøgler
Når deltagerne skal besvare en undersøgelse skal de logge på med unikke engangsnøgler. Her kan du læse, hvor du finder disse nøgler:
Hent engangsnøgler
Engangsnøgler hentes for hver deltagergruppe.
- Vælg fanen ”DELTAGER”
- Tryk ”HENT NØGLER”
- Vælg mellem ”KOPIER NØGLER” eller ”PRINT NØGLER”
- KOPIER NØGLER: Engangsnøglerne kopieres til computerens udklipsholder
- PRINT NØGLER: Der åbnes et ekstra dialogvindue, hvorfra nøglerne videresendes direkte til computerens udskriftsystem. Nøglerne downloades derfor ikke lokalt til computerens download-mappe.
- Deltagerne logger ind på svarsiden. Svarsiden er unik for institutionen og findes ved at skrive sådan: kommune.klassetrivsel.dk/user. Eksempel www.rudersdal.klassetrivsel.dk/user. Den præcise adresse står også på deltagernes udleverede engangsnøgle.
Behandl deltagernes engangsnøgler med omtanke
-
- Opbevar engangsnøglen et sikkert sted, indtil de skal anvendes
- Del først engangsnøglen ud, når deltageren skal bruge denne
- Vær opmærksom på at deltagerne ikke bytter nøgler og forsøger at besvare for hinanden – del først nøglerne ud, når deltageren skal bruge disse
- Gør deltageren opmærksom på, at de skal besvare alle spørgsmål og trykke sig forbi sidste side med afslutningsteksten
Overvejelser til når deltagerne skal besvare undersøgelsen
-
- Placer deltagerne så de ikke kan se hinandens besvarelser
- Overvej om hele klassen skal besvare samtidig eller om klassen skal opdeles i mindre grupper i forbindelse med besvarelsen.
- Overvej om deltagerne er så unge, at de har behov for hjælp til at besvare spørgsmålene, eller om de selv kan besvare disse
- Inden undersøgelsen skal deltagerne instrueres i, at det er deres personlige besvarelse
- Deltagerne bør informeres om, at de skal besvare grundigt og bruge den tid, de hver især har behov for til at besvare undersøgelsen
- Overvej, om der har været konflikter eller været andre voldsomme hændelser umiddelbart inden deltagerne besvare, fordi dette kan påvirke, hvordan deltagerne besvarer trivselsundersøgelsen (f.eks. har vi erfaring med at konflikter mellem bedste venner umiddelbart inden en trivselsundersøgelse gør, at de ikke vælger hinanden i sociogramsspørgsmål. Det giver et skævt billede af, hvordan relationerne normalvist er i klassen.)
Se om en elev har svaret og nulstil en deltagers besvarelse
-
- Vælg den undersøgelse det drejer sig om
- Gå til fanen deltagere
- Lokaliser deltagergruppen og find den deltager du vil se om har gennemført besvarelsen
- Ud for deltagerens navn (til højre) finder du tre prikker. De tre prikker indikerer at deltageren HAR besvaret. Hvis deltageren IKKE har besvaret undersøgelsen, vil der IKKE være tre prikker.
NULSTIL: Besvarelser bør kun nulstilles, når der er gyldig grund til det, og det vurderes, at deltageren skal besvare igen
-
- Vælg fanen ”DELTAGERE”
- Fold deltagergruppen ud ved tryk på pilen i højre hjørne
- Vælg den deltager, hvor besvarelsen skal nulstilles
- Tryk på de 3 prikker ”…” til højre for deltagerens navn
- Sikr dig en ekstra gang, at det er den rigtige deltager!
- Tryk ”NULSTIL” for at slette en deltagers besvarelse
- Engangsnøglen er genaktiveret, og deltageren kan besvare, når undersøgelsen og deltagergruppen er åbne (er undersøgelsen/deltagergruppen afsluttet, skal du sørge for at undersøgelsen genåbnes, før deltagerens besvarelse kan nulstilles – vejledning til at genåbne en afsluttet undersøgelse/deltagergruppe findes længere oppe på denne side)
Fanen ”DELING” når undersøgelsen er i gang
Deling af undersøgelser der i gang eller afsluttet, er beskrevet i e-learningen om ”Deling af undersøgelser der er i gang eller afsluttet”.
Fanen ”RESULTATER” når undersøgelsen er i gang
Fanen Resultater er markeret med en hængelås indtil undersøgelsen eller en deltagergruppe er afsluttet og det bliver mulighed for at tilgå resultater.
Læs mere om at læse resultater fra deltagernes besvarelser i e-learning under afsnittet ”Undersøgelsen er lukket – resultater”.