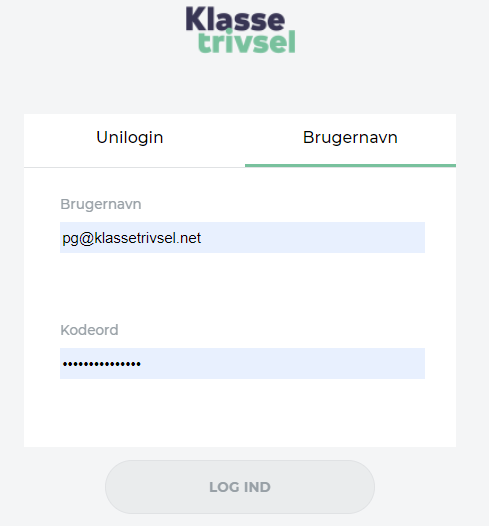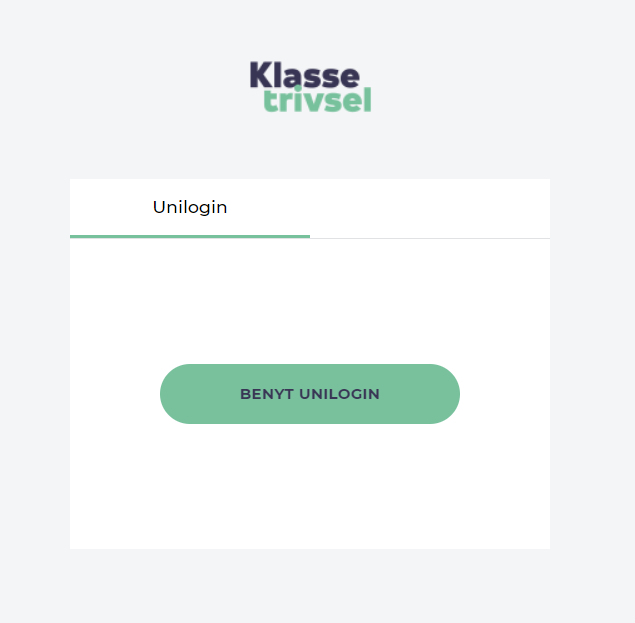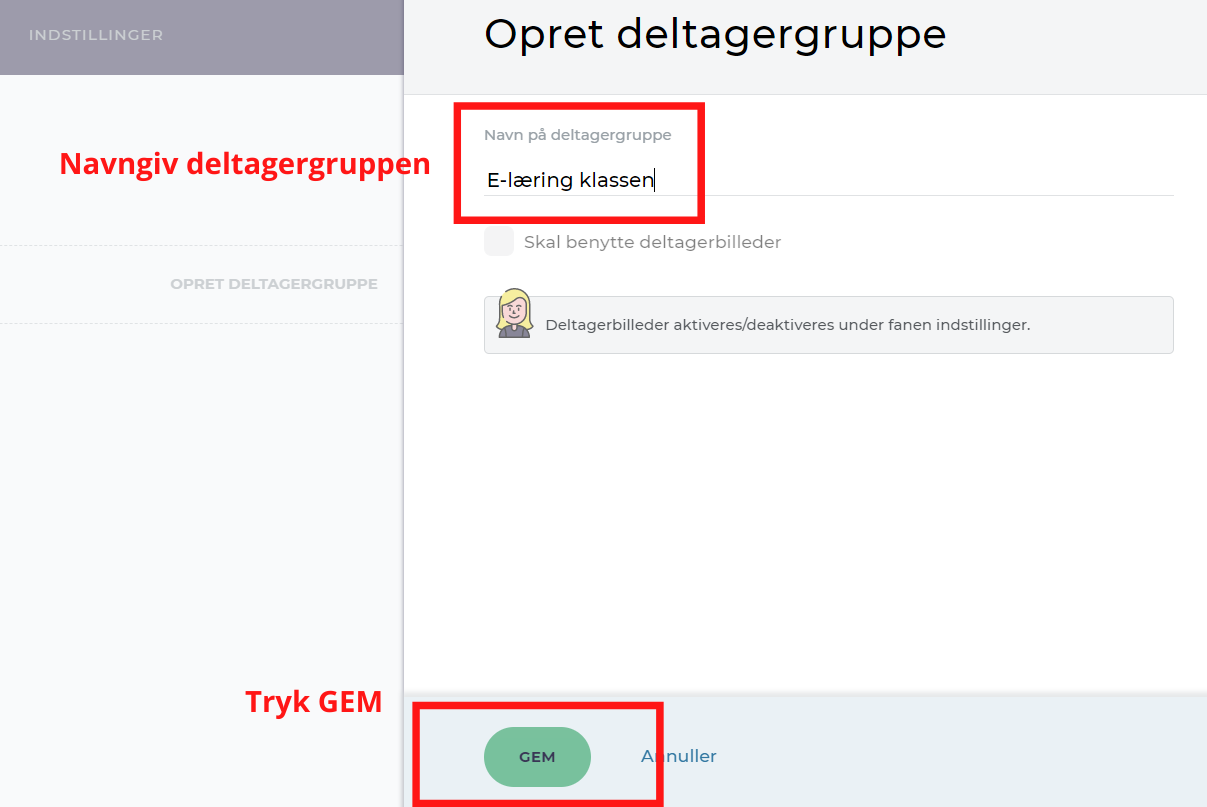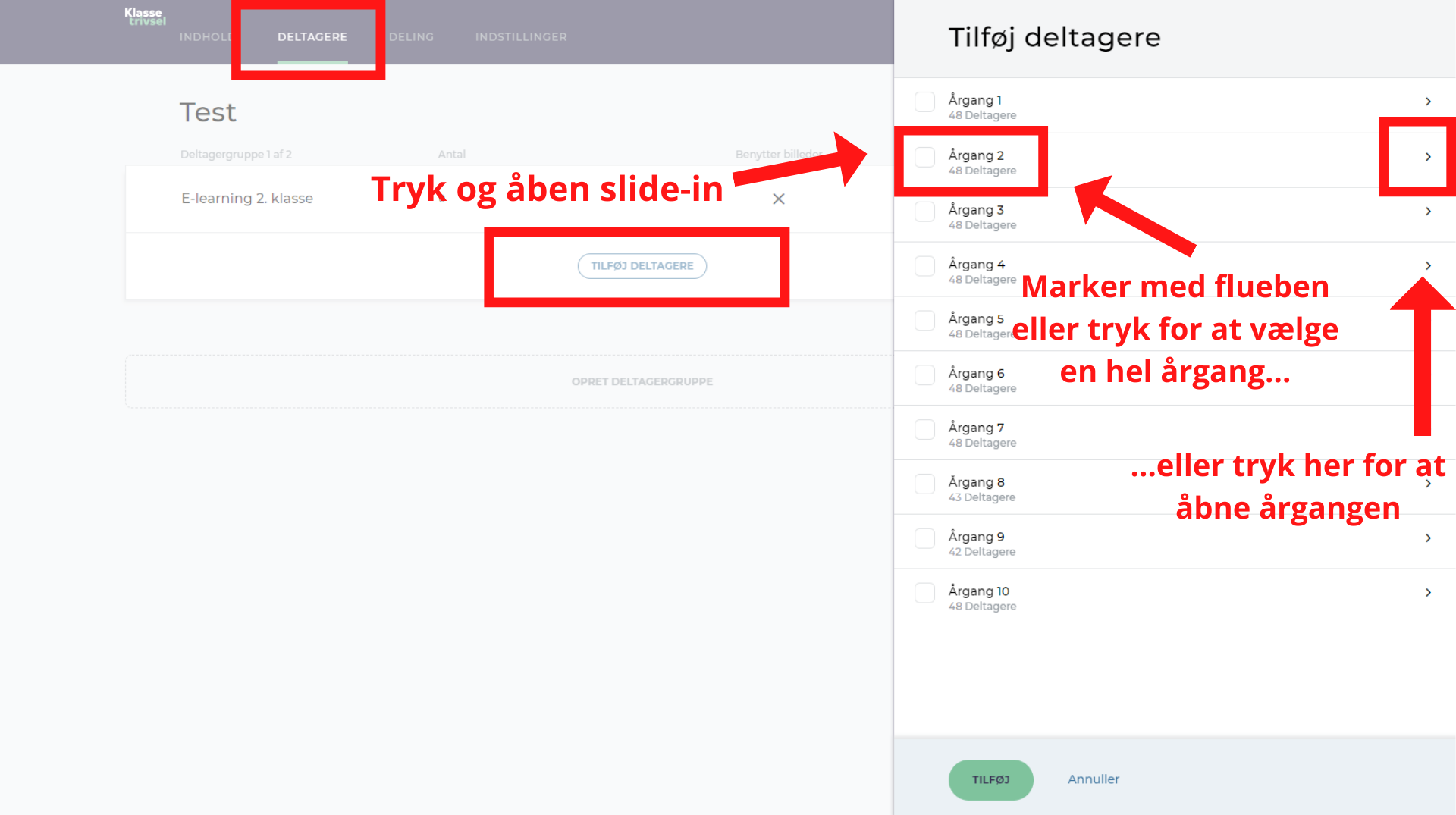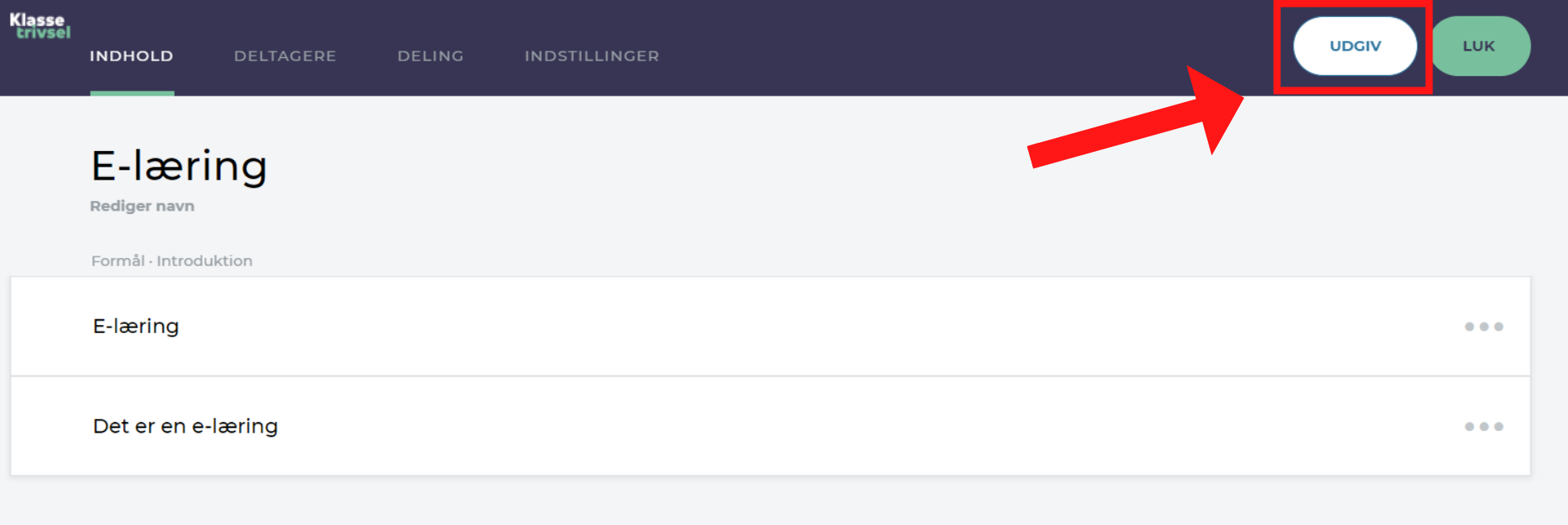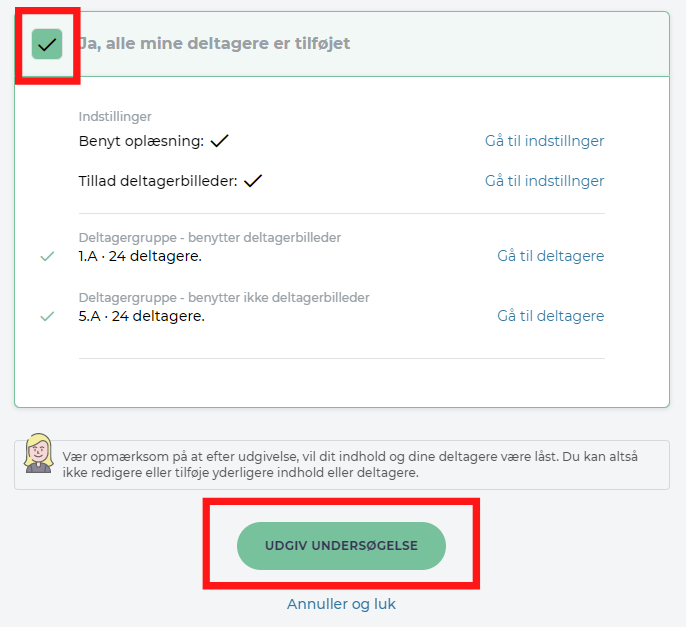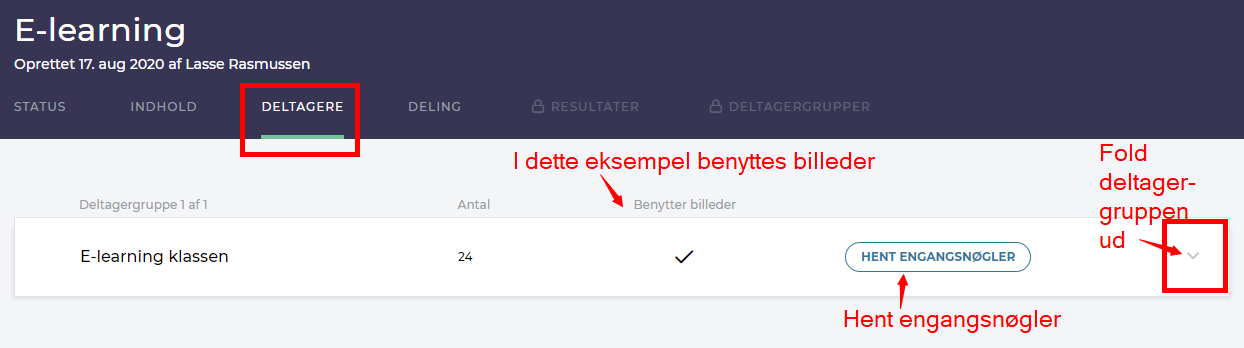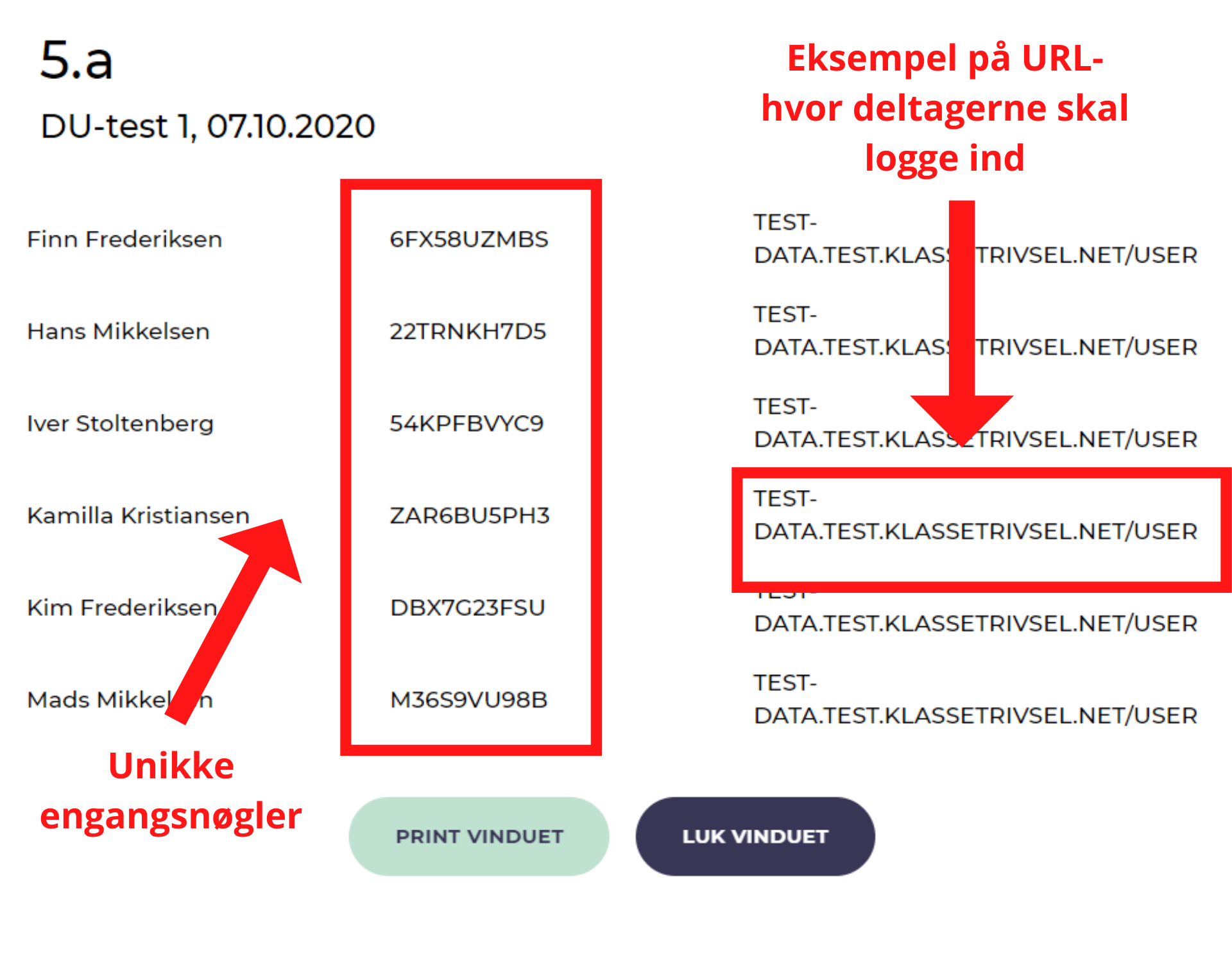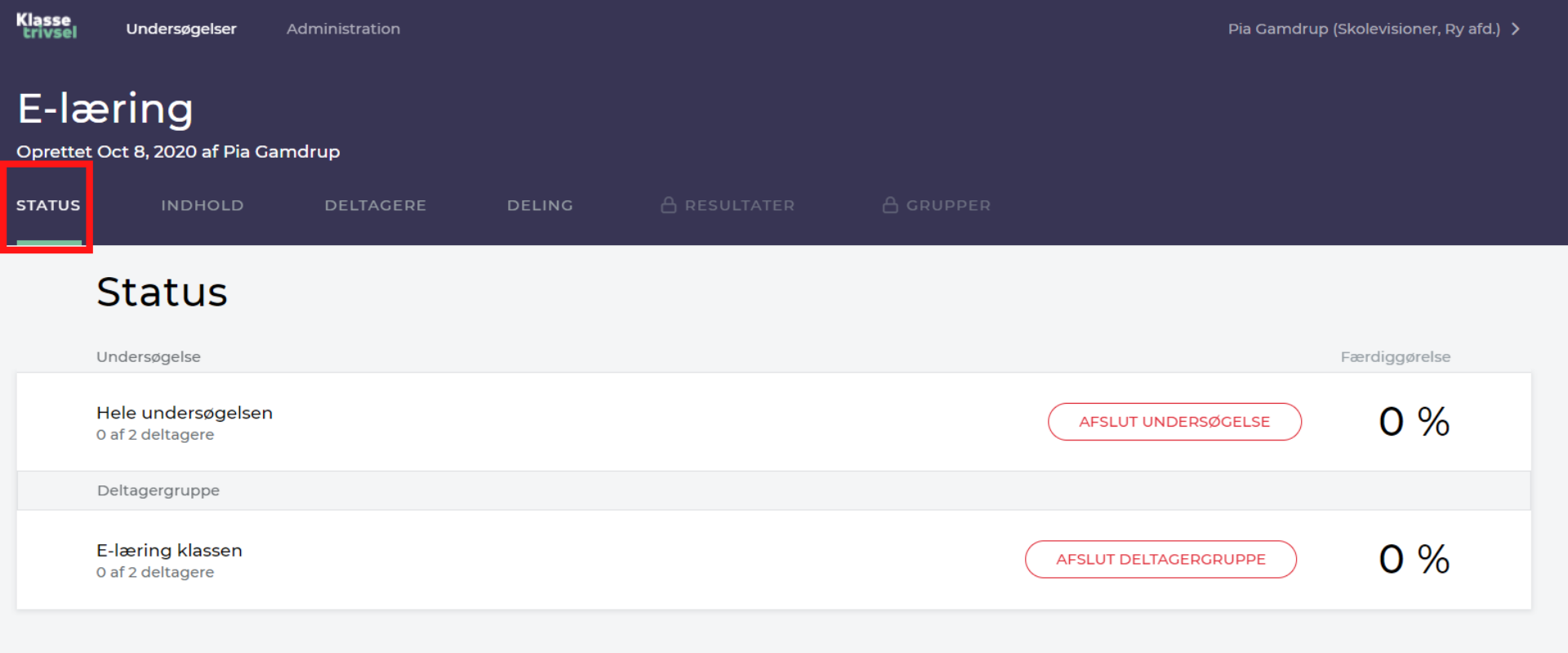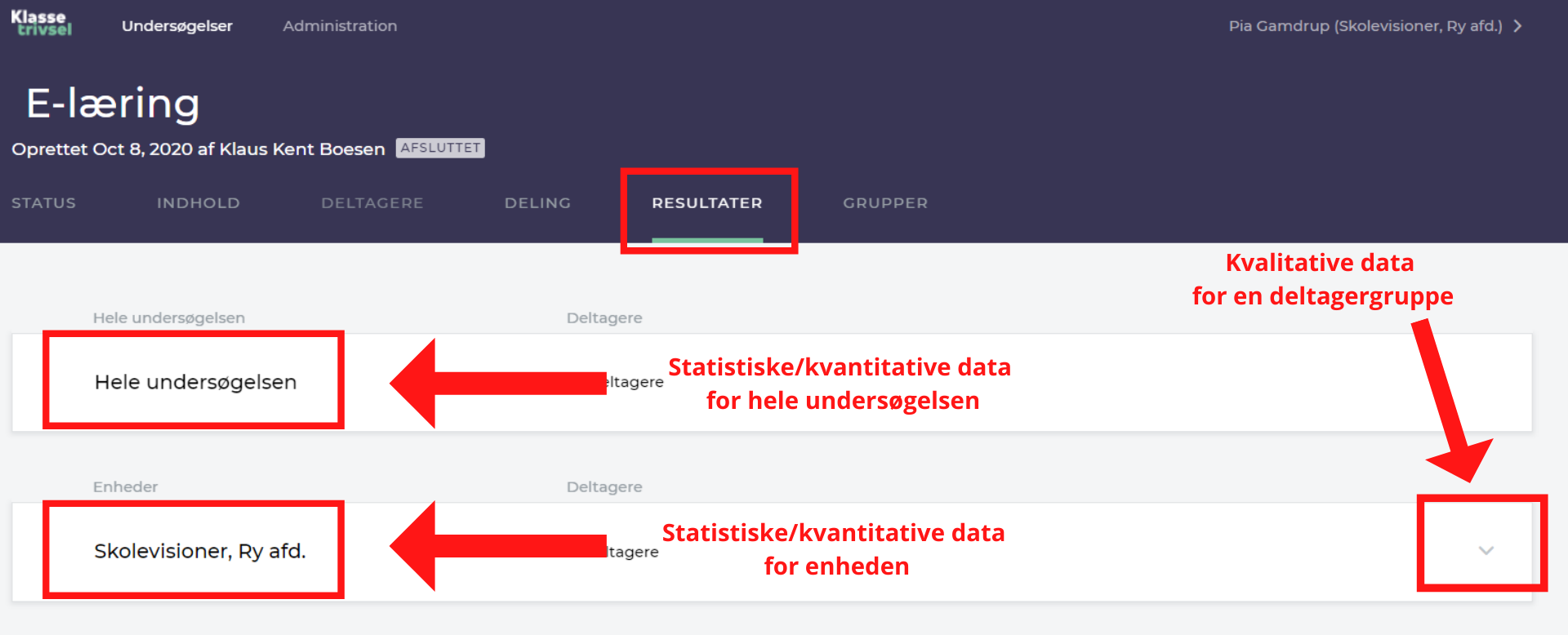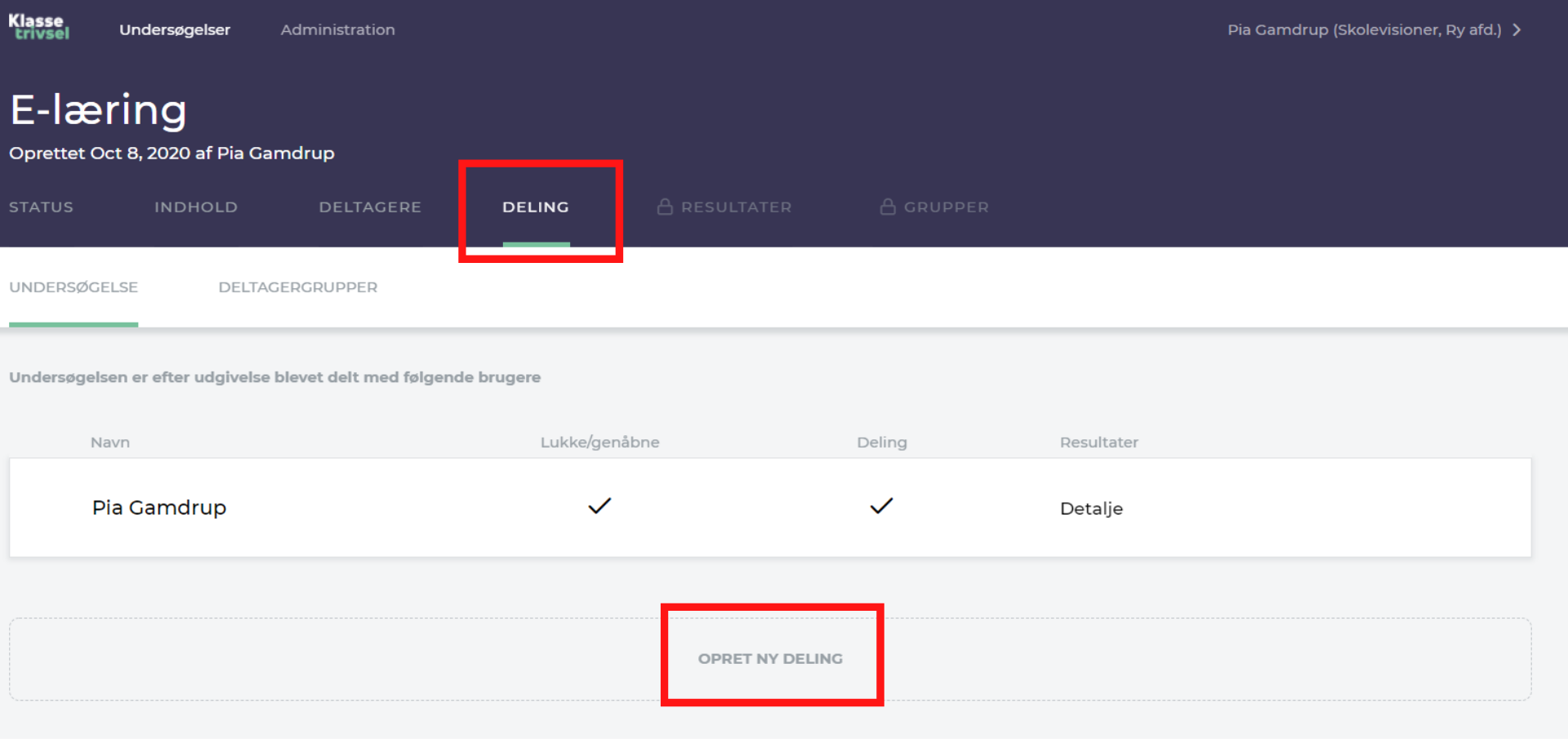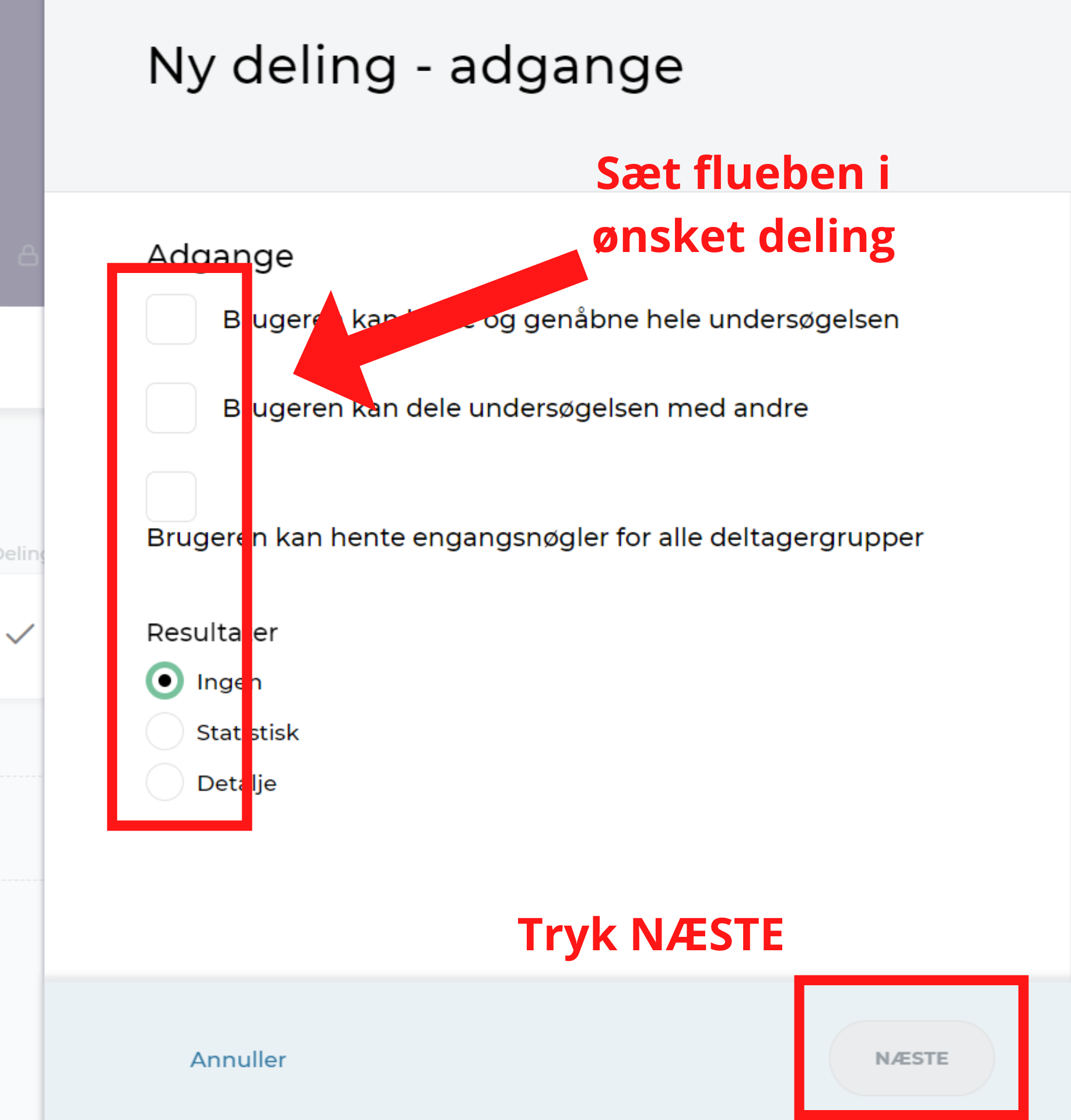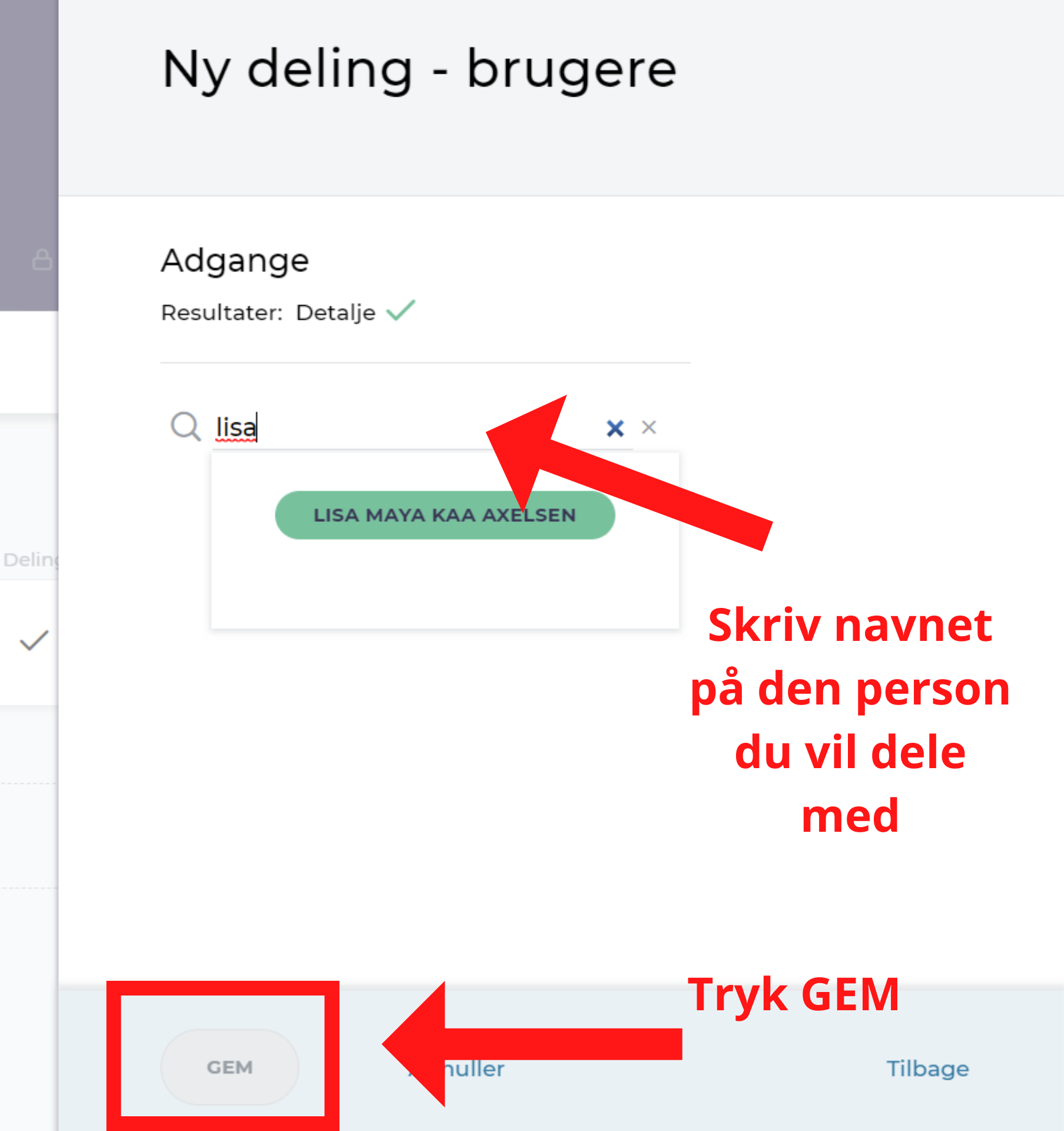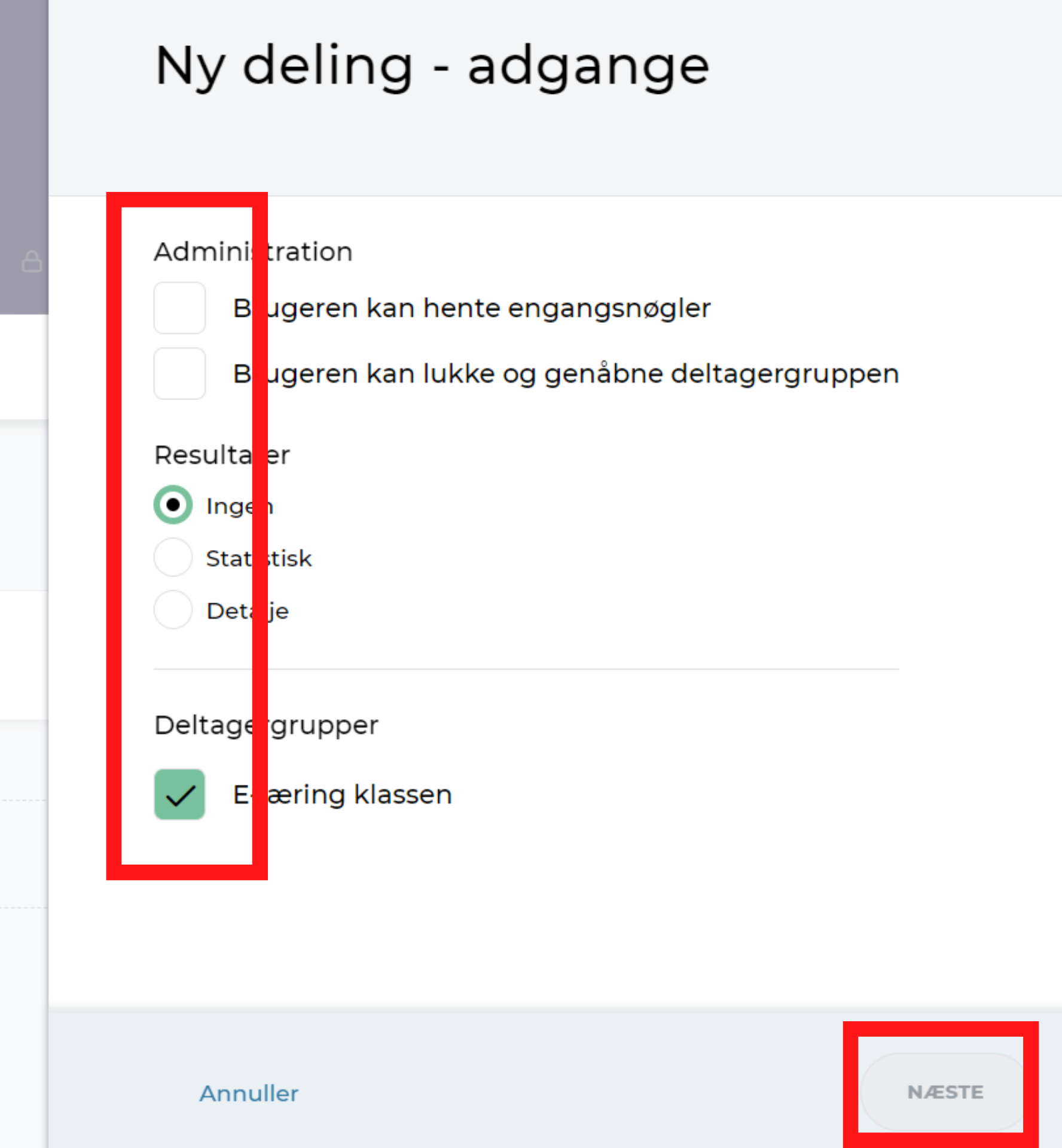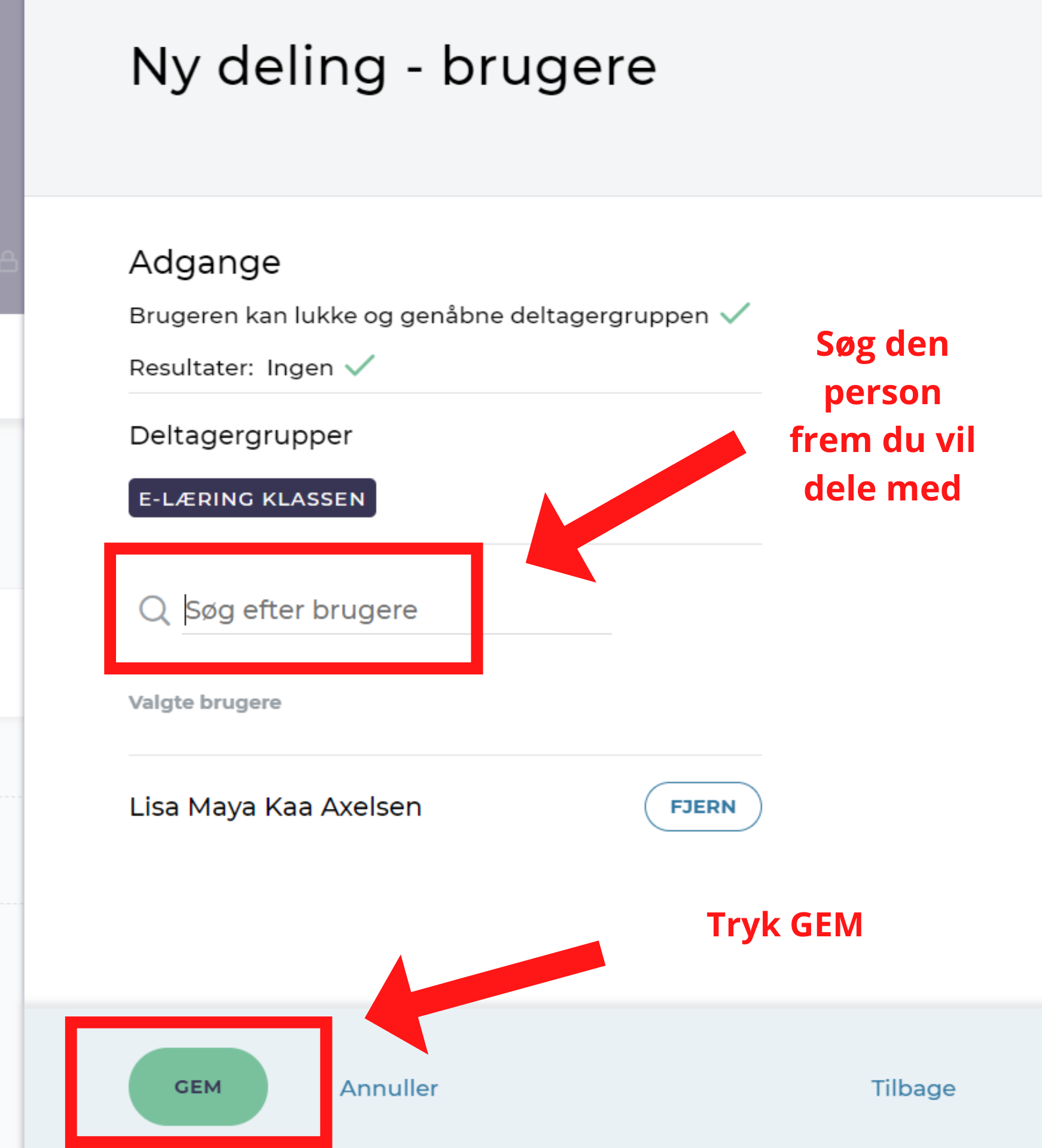INFORMATION TIL ENHEDERNE – Distribuerbar undersøgelse
Følgende vejledning henvender sig hovedsageligt personen/personerne på enheden, der er tovholder(e) på undersøgelsen.
For at deltage i den distribuerbare undersøgelse kommunen har udfærdiget, er der opgaver du skal udføre på enheden.
I det følgende vil det blive beskrevet, hvordan du skal bære dig ad. Du kan enten gøre det hele på én gang, eller du kan gøre det ad flere omgange.
- Hvor finder du undersøgelsen?
- Inden deltagere kan tilknyttes undersøgelsen
- Tilknytning af deltagere til undersøgelsen
- Oplæsning
- Udgivelse
- Engangsnøgler
- Statusfanen
- Resultater
- Tilføjelse/sletning af deltager efter undersøgelsen er startet
- Flere muligheder i Klassetrivsel – Deling
Skal du låse en bruger op? Find information her.
Hvor finder du undersøgelsen?
For at finde undersøgelsen logger du ind på kommunens klassetrivsel side. Gå til browserens søgefelt og skriv kommune.klassetrivsel.dk (”kommune” erstattes af den aktuelle kommune – fx randers.klassetrivsel.dk).
1. Log ind med UNI-login/brugernavn
Efter indlogning kan du se en liste over dine tilgængelige undersøgelser. Billedet herunder er et eksempel på sådan en liste:
Inden deltagere kan tilknyttes undersøgelser i Klassetrivsel
Før du kan tilknytte deltagere til undersøgelser, skal deltagerlister og billeder være på plads. Da proceduren for upload af deltagerlister og deltagerbilleder forskellig alt efter, hvilken løsning din enhed benytter, findes der forskellige vejledninger til dette. Vælg den løsning din enhed benytter:
- Benytter din enhed UNI-C login via STIL hentes deltagerlisterne automatisk, og du skal derfor blot uploade deltagerbilleder på deltagerne. Find vejledningen her: https://klassetrivsel.dk/project/saadan-tilfoejes-billeder-paa-deltagere/
- Benytter din enhed IKKE UNI-C login skal deltagerlister uploades manuelt og billeder tilknyttes efterfølgende. Find vejledningen til upload af deltagere og deltagerbilleder UDEN UNI-C login her: https://klassetrivsel.dk/project/tilfoej-deltagerlister-og-billeder-af-deltagere-i-klassetrivsel-uden-uni-c/
Tilknytning af deltagere til en undersøgelse
Tilknyt deltagere til undersøgelsen ved at følge vejledningen herunder. Vær omhyggelig med at tilføje deltagere, da det efter udgivelse af undersøgelsen ikke længere er muligt at tilføje eller slette deltagere.
- Vælg den distribuerede undersøgelse på listen efter du har logget ind
- Gå til fanen DELTAGERE
- Tryk på OPRET DELTAGERGRUPPE. Slidein åbnes
- I slidein-vinduet navngives deltagergruppen (alle klasser/hold/stuer skal i sin egen deltagergruppe af hensyn til afviklingen af undersøgelsen)
- Tryk GEM
Tilføj deltagere til deltagergruppen:
- Gå til fanen DELTAGERE
- Tryk på den deltagergruppe, der skal tilføjes deltagere i. Et slidein-vindue åbnes
- I slidein-vinduet vælges den gruppe af deltagere, som ønskes tilknyttet deltagergruppen
-
- Du kan enten vælge at tilføje en hel årgang
- eller trykke videre til de enkelte klasser → nyt slidein-vindue åbnes
-
- På slidein-vinduet er der mulighed for at vælge en hel gruppe (i eksemplet en “klasse”) eller du kan trykke dig videre til den specifikke klasse ved at trykke på gruppens navn eller på pilen til højre
- På sidste slidein-vindue kan du udvælge enkelte deltagere eller markere “Vælg alle”
- Tryk TILFØJ
Du har nu tilknyttet deltagere til deltagergruppen.
Dette gøres for hver deltagergruppe, der skal være med i undersøgelsen
Oplæsning
Undersøgelsen er præindstillet med oplæsning. For at få læst spørgsmål højt, skal deltageren klikke på højtalerikonet. Klassetrivsel tilbyder oplæsning på alle spørgsmål.
Udgiv
Når alle deltagere er på plads i deres deltagergrupper med billeder, udgives undersøgelsen på enheden. Når undersøgelsen er udgivet er den parat til at blive besvaret af deltagerne.
For at udgive
- Åbn undersøgelsen, der skal udgives
- Tryk UDGIV (er placeret øverst til højre, når du er inde på undersøgelsen)
- Bekræft at undersøgelsens DELTAGERE er som de skal være, eller foretag nødvendige redigeringer.
- Sæt flueben/markering ud for at bekræfte
- Tryk på UDGIV UNDERSØGELSE
- Tryk på FÆRDIG
Nu er undersøgelsen klar til besvarelse.
OBS: Når du udgiver undersøgelsen kan du ikke længere rette i deltagergrupperne. Sørg for at tjekke at alle dine deltagere er med i undersøgelsen og i de korrekte deltagergrupper.
Engangsnøgler
Når deltagerne skal besvare en undersøgelse skal de logge på med unikke engangsnøgler. Her kan du læse, hvor du finder disse nøgler:
Hent engangsnøgler
Engangsnøgler hentes for hver deltagergruppe.
- Vælg fanen ”DELTAGER”
- Tryk ”HENT NØGLER”
- Vælg mellem ”KOPIER NØGLER” eller ”PRINT NØGLER”
- KOPIER NØGLER: Engangsnøglerne kopieres til computerens udklipsholder
- PRINT NØGLER: Der åbnes et ekstra dialogvindue, hvorfra nøglerne videresendes direkte til computerens udskriftsystem. Nøglerne downloades derfor ikke lokalt til computerens download-mappe.
- Deltagerne logger ind på svarsiden. Deltagerne logger ind på svarsiden, som er er unik for institutionen/kommunen. Den præcise adresse står på listen med deltagernes engangsnøgle.
Statusfanen
- Mens deltagerne svarer, kan du følge med i undersøgelsens fremdrift på fanen STATUS. Hvis du har flere deltagergrupper tilknyttet undersøgelsen, kan du se hvor langt de hver er med undersøgelsen.
- Du kan også lukke for en deltagergruppe eller for hele undersøgelsen, såfremt der skulle være behov herfor.
- Ønsker du at se flere detaljer om hvem der har svaret: På fanen DELTAGERE kan du se, hvem der har svaret og hvem der mangler at svare.
Resultater
Det er muligt at tilgå resultater for undersøgelsen så snart deltagerne har svaret. Det eneste det kræver, for at du kan tilgå undersøgelsens resultater er, at undersøgelsen er lukket. Resultater kan tilgås for alle lukkede deltagergrupper, enheder eller for hele undersøgelsen.
For at finde undersøgelsens resultater:
- Vælg den relevante undersøgelse
- Gå til fanen RESULTATER
- På fanen RESULTATER har du mulighed for at navigere til forskellige resultater. Du kan…:
- …finde statistiske/kvantitative resultater for hele undersøgelsen ved at trykke på “Hele undersøgelsen”
- …finde statistiske/kvantitative resultater for hele enheden ved at trykke på enhedens navn
- …finde kvalitative resultater ved at folde en enheden ud og derefter vælge hvilken deltagergruppe du ønsker at se resultater for.
Hvis du vil vide mere om de forskellige diagrammer og visninger af resultater, se da vores e-learning eller quickguide
Tilføjelse af deltagere EFTER undersøgelsen er i gang
Det er IKKE muligt at tilføje en deltager EFTER en undersøgelse er sat i gang og deltagerne er gået i gang med at besvare.
- HVORFOR: Hvis det statistiske grundlag ændres efter nogle deltagere har svaret forringes undersøgelsens data markant. En senere tilføjet deltager fremgik ikke blandt mulige tilvalg for de deltagere, der allerede har svaret, hvorved en tilføjet deltager vil fremstå som havende mangelfulde relationer. Derfor tillader Klassetrivsel ikke tilføjelse af deltagere efter undersøgelsen er udgivet.
- DERFOR: er det yderst vigtigt at deltagergrupperne tjekkes grundigt efter INDEN undersøgelsen udgives på institutionen. Eventuelle ændringer SKAL foretages inden udgivelse af undersøgelsen.
Sletning af deltagere EFTER undersøgelsen er i gang
Det er IKKE muligt at slette deltagere efter en undersøgelse er sat i gang eller afsluttet.
- HVORFOR: Nogle deltagere vil kunne komme til at fremstå med mangelfulde relationer, fordi nogle deltageres valg ikke længere “tæller med”. Dette kan give en dårligere kvalitet af data, da svarene ikke er afgivet på sammen grundlag for alle deltagere. Derved får du som læser af resultaterne ikke et fyldestgørende billede af børnenes trivsel.
- DERFOR: Klassetrivsel anbefaler ikke, at deltagere slettes.
Flere muligheder i Klassetrivsel – Deling
1) Deling med kollegaer INDEN udgivelse på enheden:
Hvis I er flere, der skal arbejde sammen om at tilknytte deltagere, kan du dele undersøgelsen med de personer, der skal hjælpe med dette.
- Efter indlogning vælges undersøgelsen
- Gå til fanen DELING
- Tryk på OPRET NY DELING
- I slide-in vinduet sættes flueben i relevante felter – vælg fx “rediger deltagere”
- Tryk NÆSTE
- I slide-in vinduet fremsøges personen du ønsker at dele med
- Tryk GEM
*Klik for flere billeder
Delingsmuligheder efter udgivelse
Deling EFTER udgivelse (fx deling af resultater, engangsnøgler)
- Vælg ønsket undersøgelse
- Gå til fanen DELING
- Tryk på OPRET NY DELING
- I slide-in vinduet vælges de rettigheder og resultater, der ønskes delt
- Tryk NÆSTE
- I slide-in vinduet søges personen frem, som du ønsker at dele med
- Tryk GEM
Klik for flere billeder
Hvordan gives adgang til en enkelt deltagergruppe for en ansat?
Under fanen DELING er to underfaner; henholdsvis UNDERSØGELSE og DELTAGERGRUPPER
UNDERSØGELSER: Her kan du dele hele undersøgelsen med en relevant person.
DELTAGERGRUPPER: Her kan du give en relevant person adgang til kun at se resultater og finde engangsnøgler for sin egen deltagergruppe.
For at give en relevant person adgang til en specifik deltagergruppe gøres følgende:
- Vælg ønsket undersøgelse
- Gå til fanen DELING
- Vælg underfanen DELTAGERGRUPPER
- Tryk på OPRET NY DELING
- I slide-in vinduet vælges hvad der skal deles (administration, resultater) OG der vælges også for hvilken deltagergruppe.
- Tryk NÆSTE
- Fremsøg relevante personer i søgefeltet
- Tryk GEM
- Personen fremgår nu af listen over delinger.
Klik for flere billeder