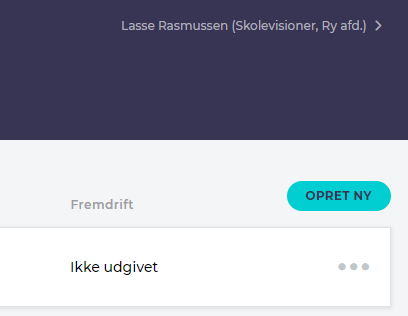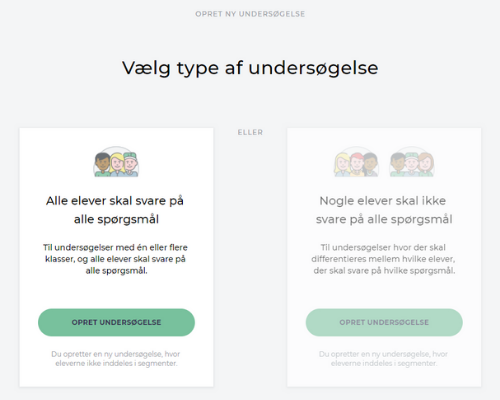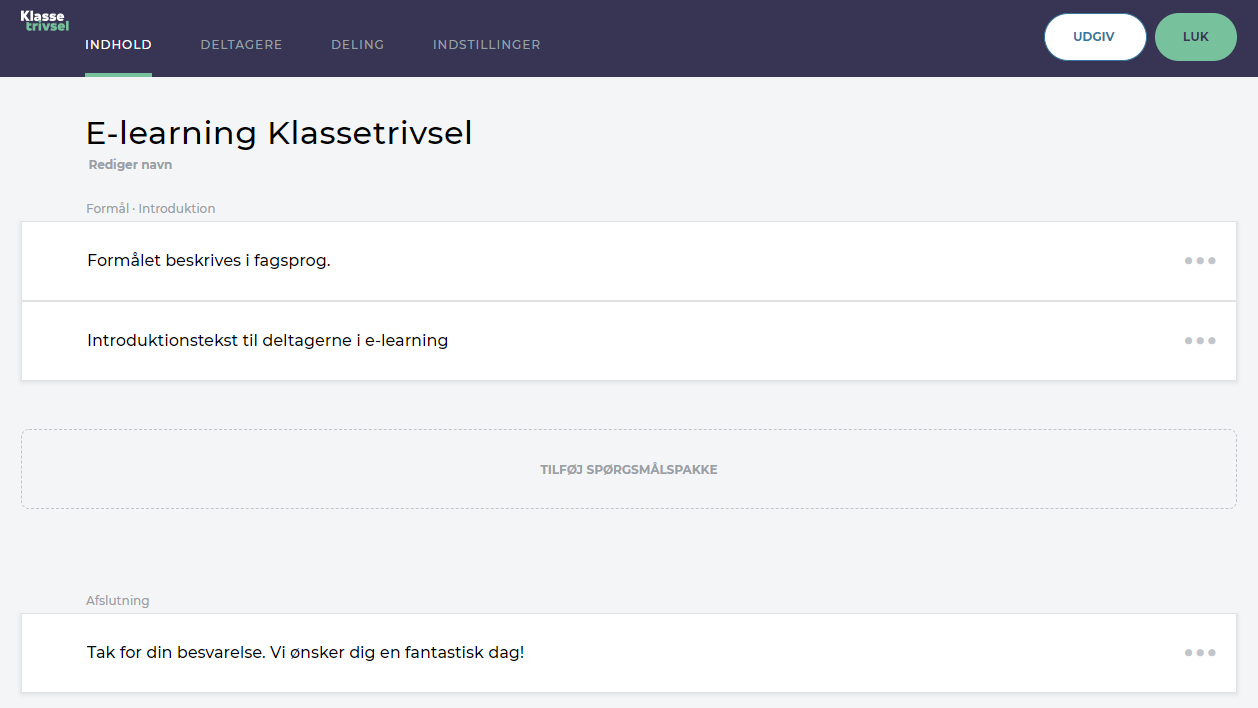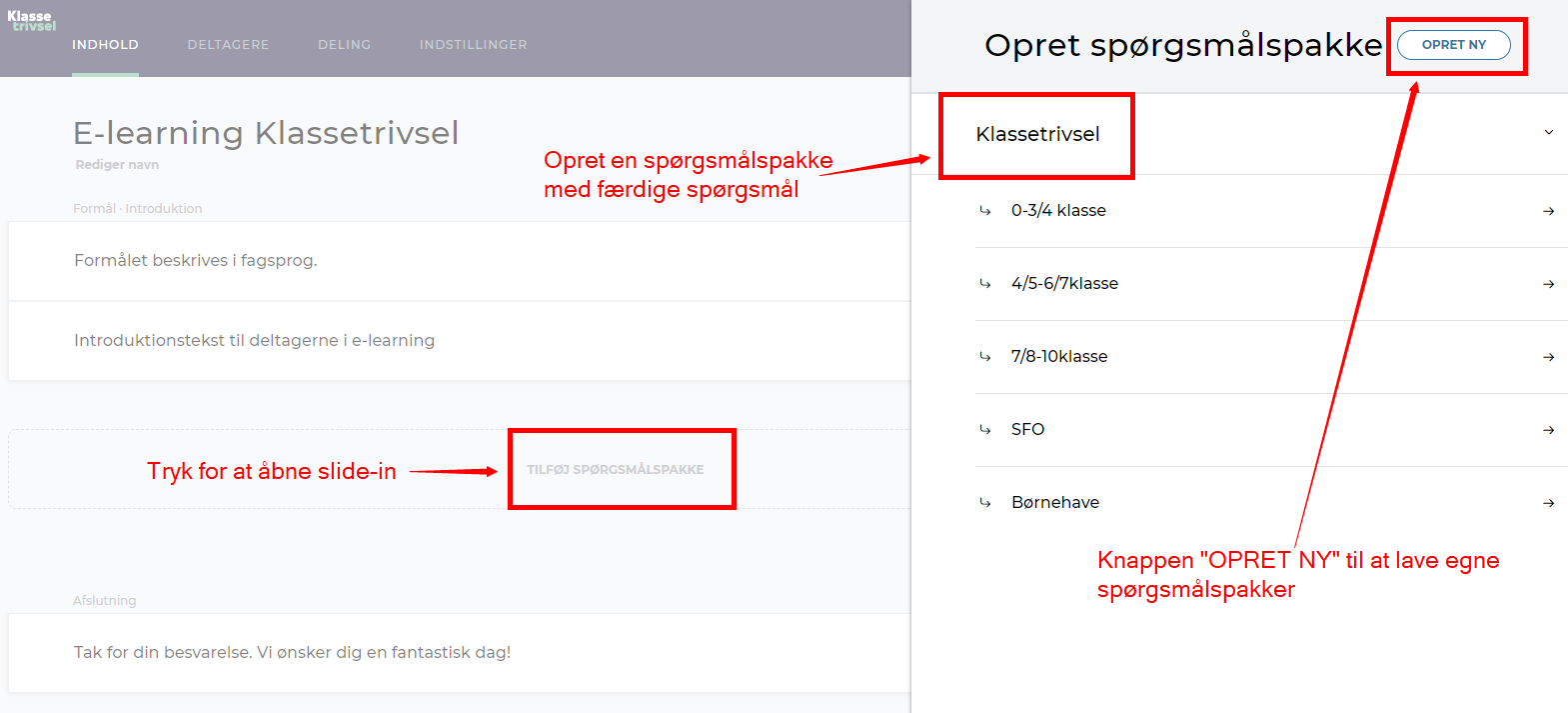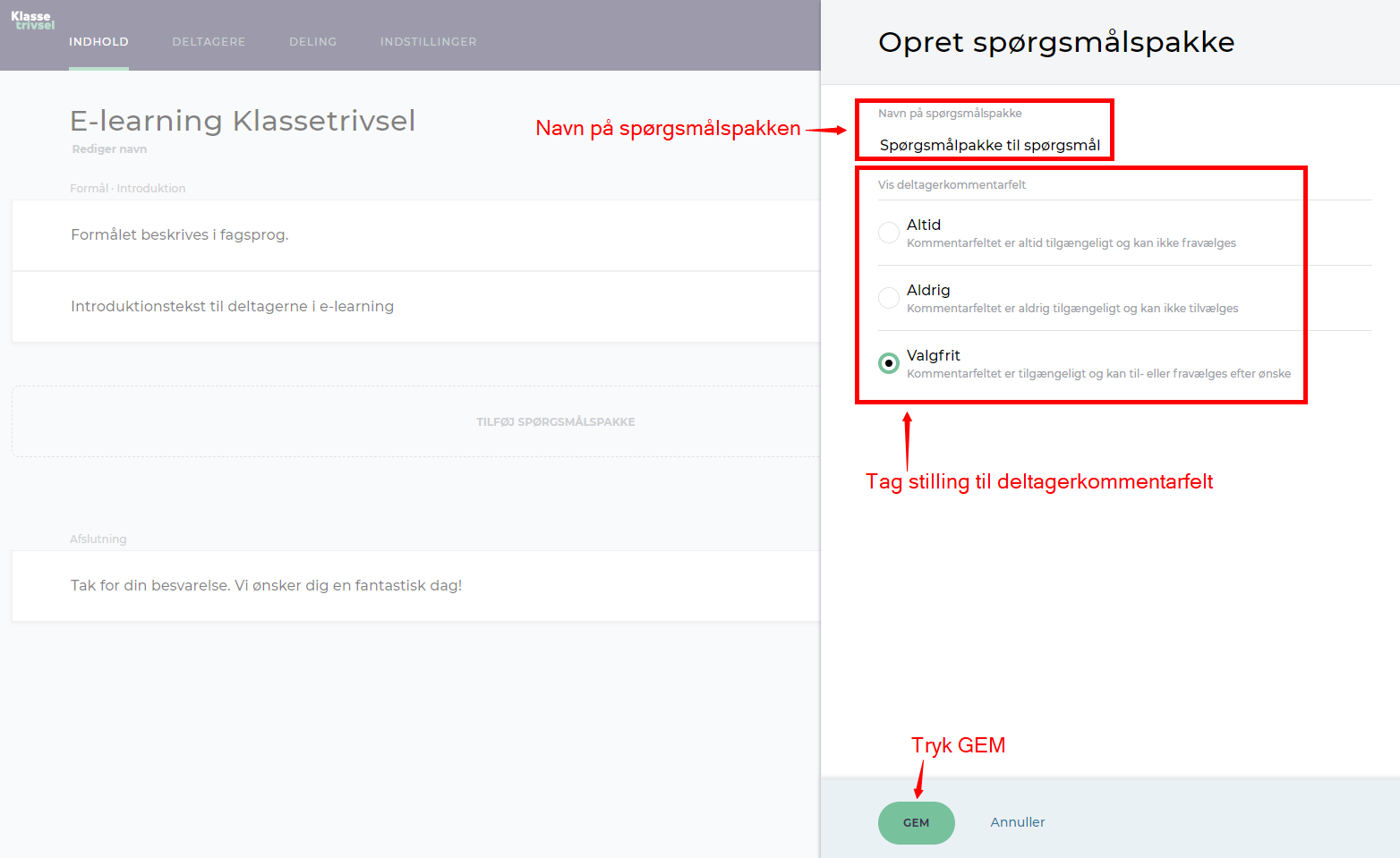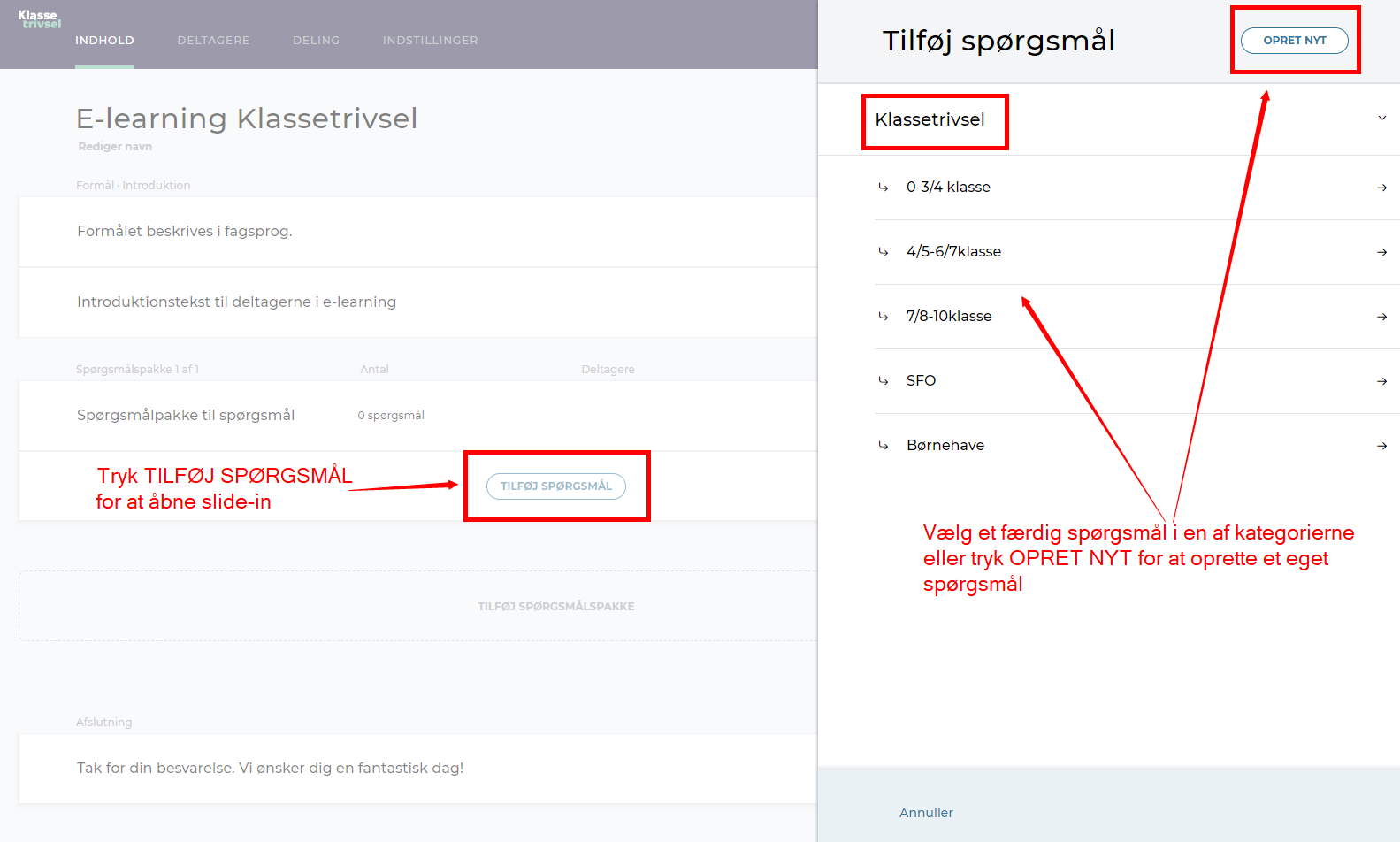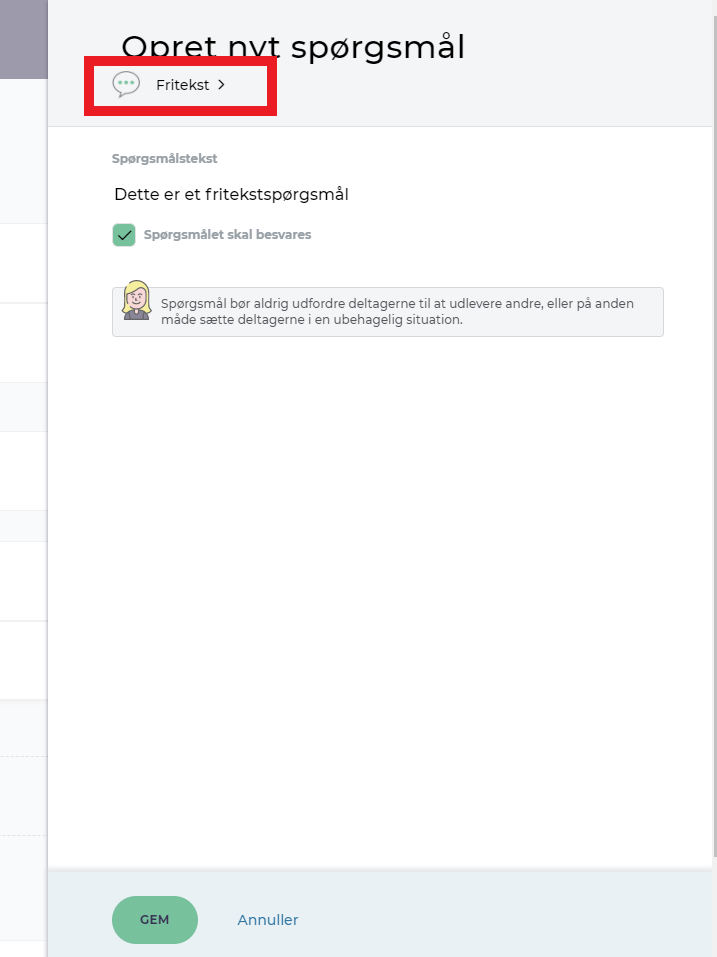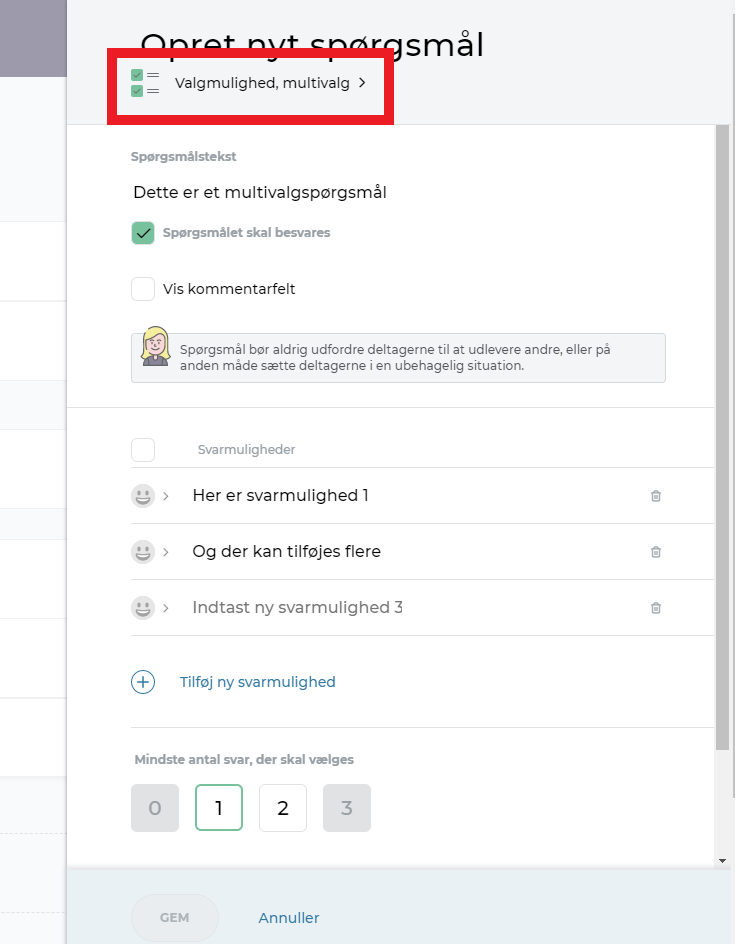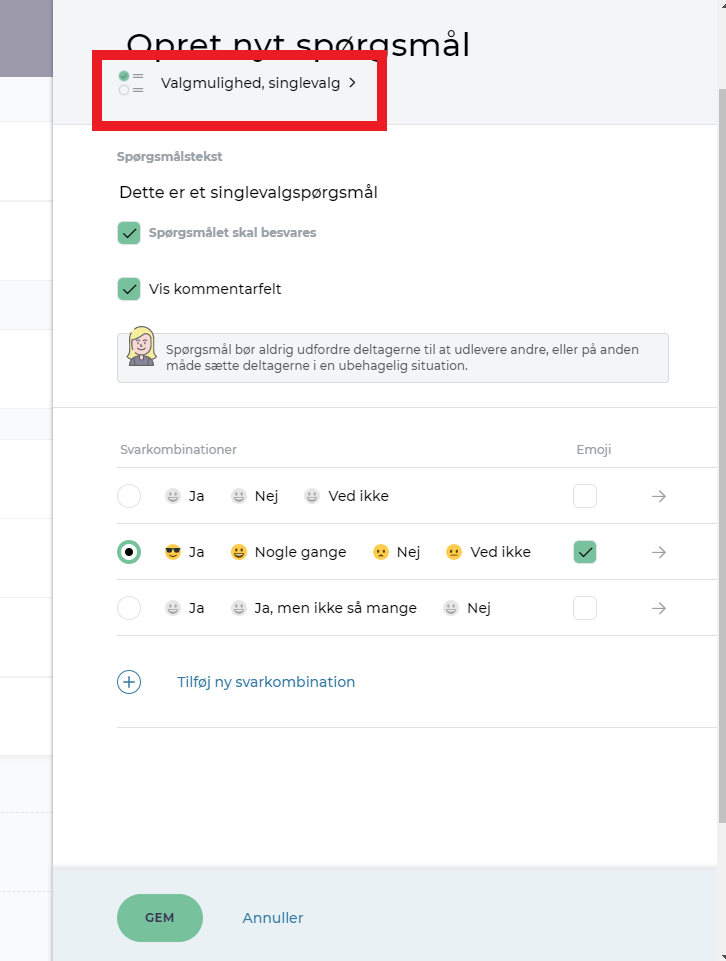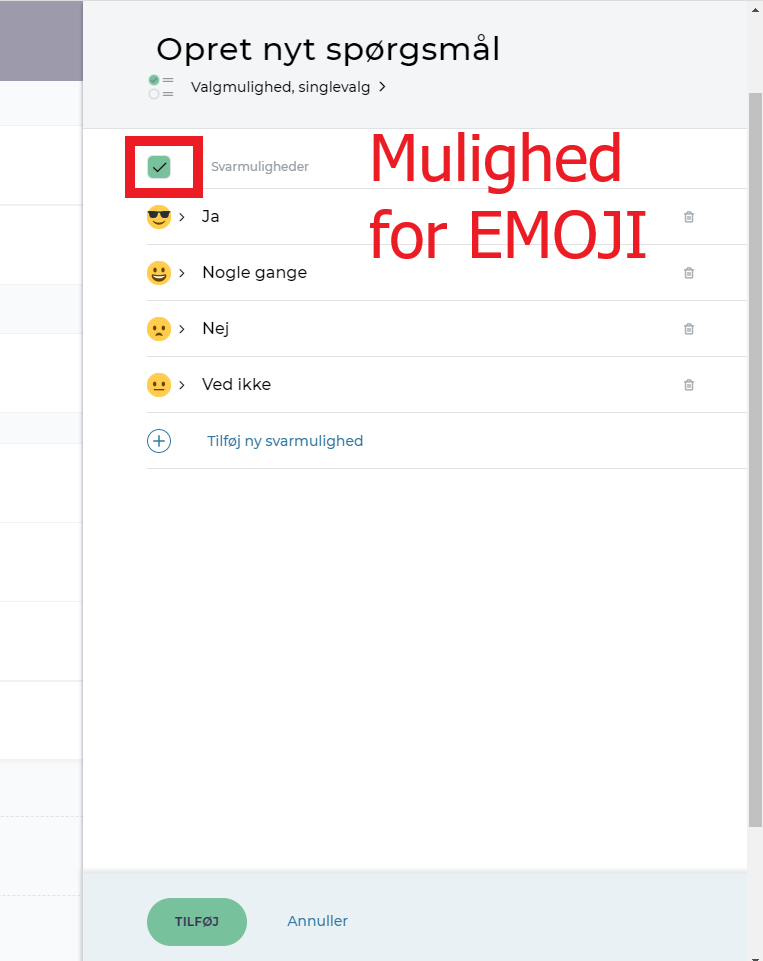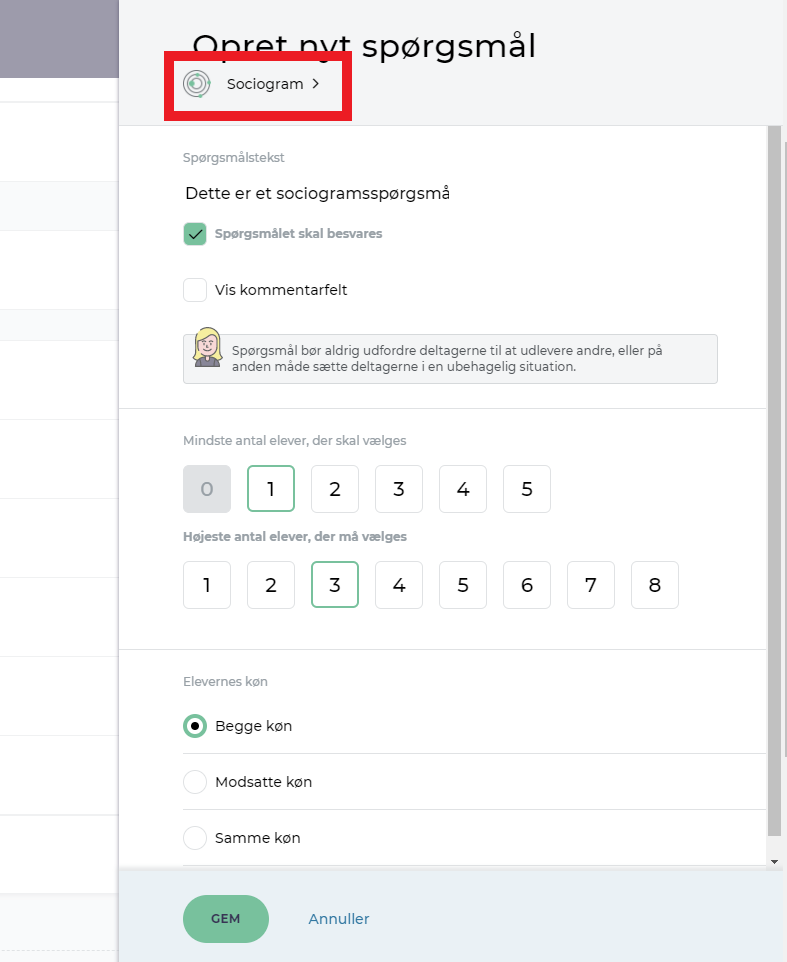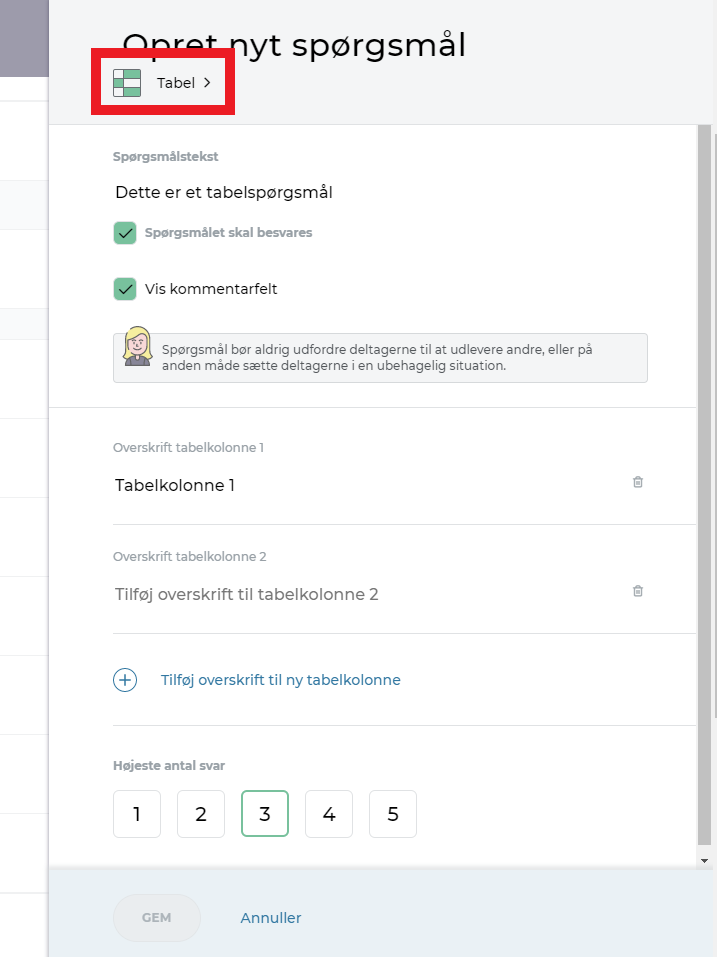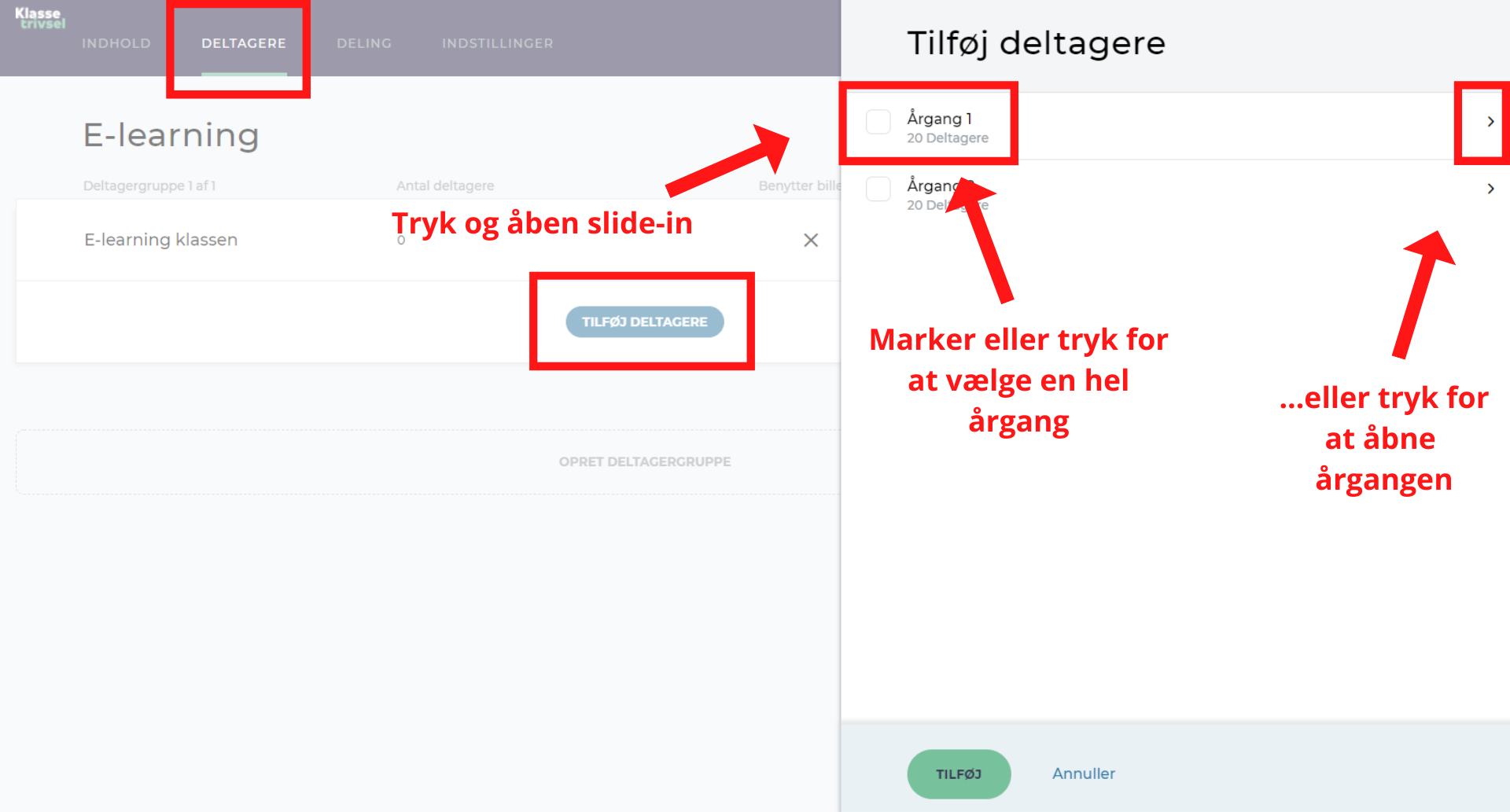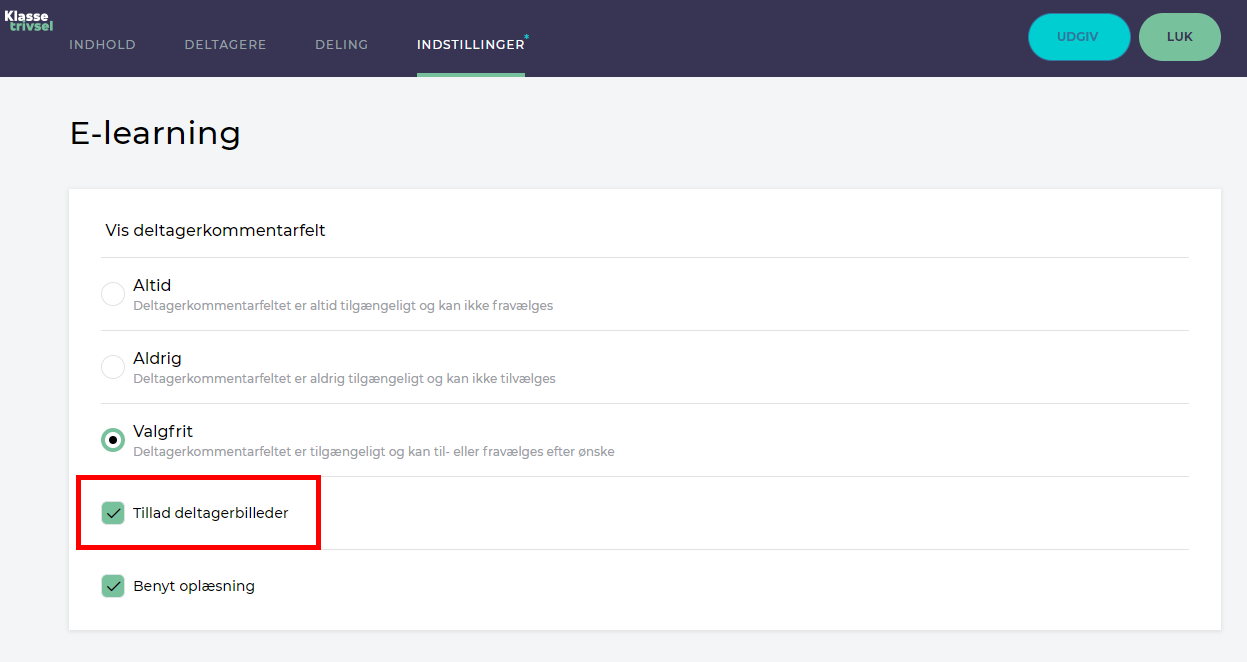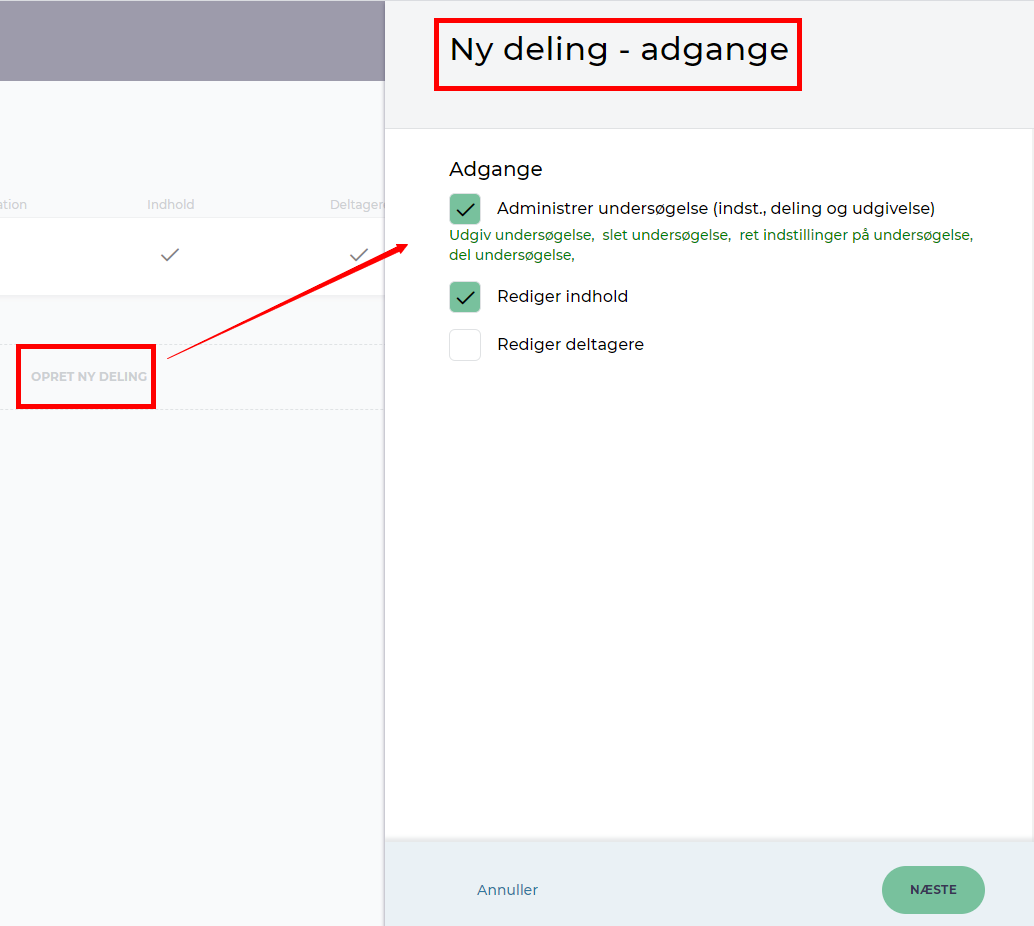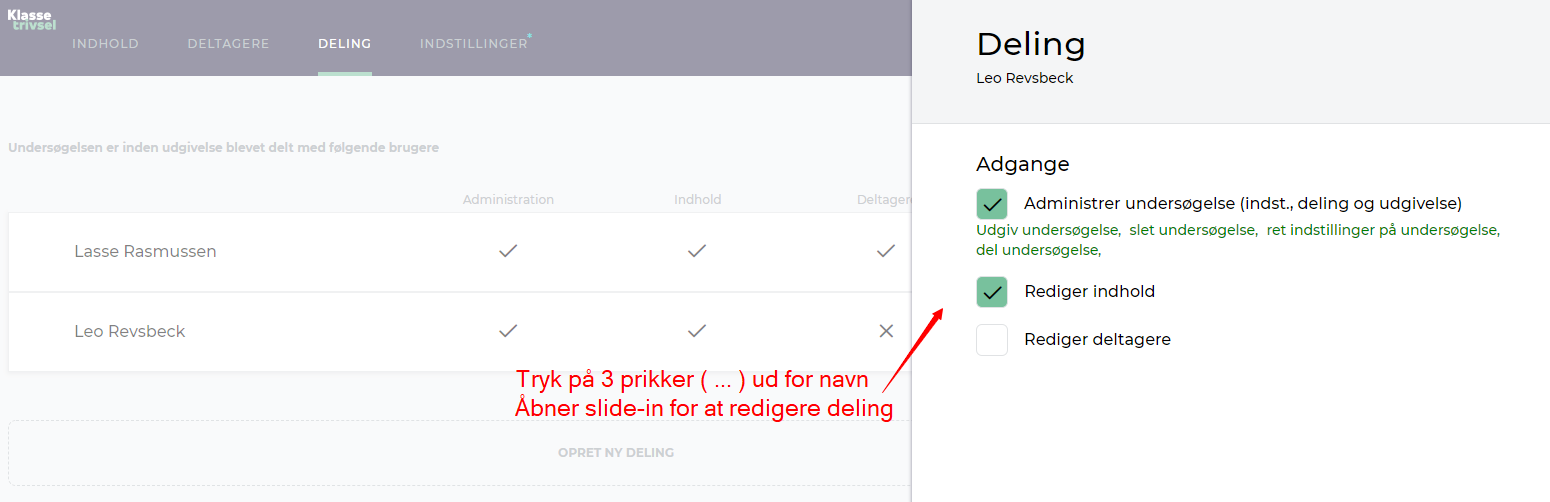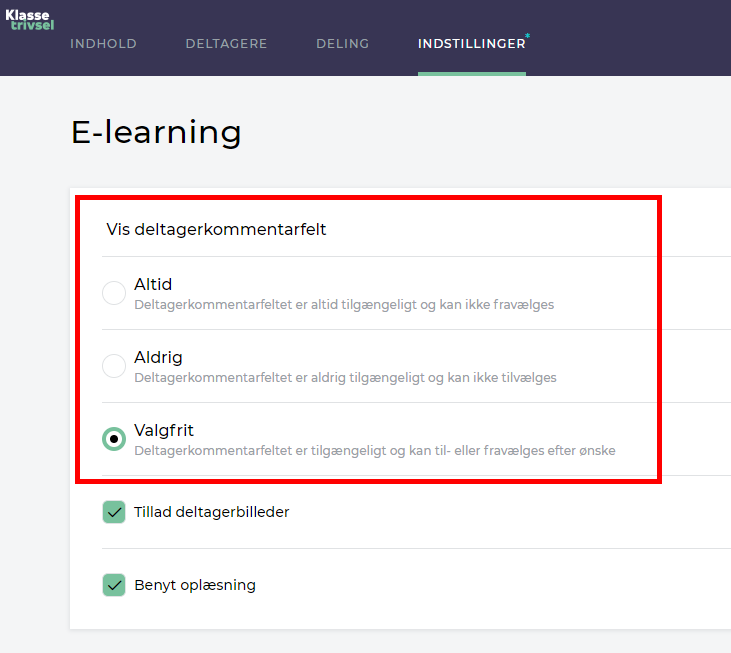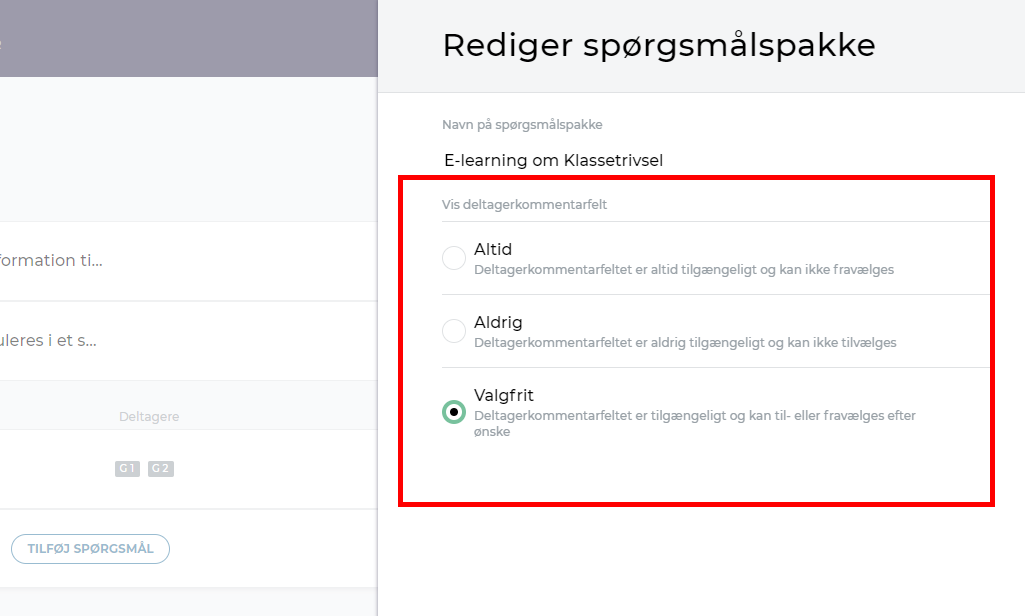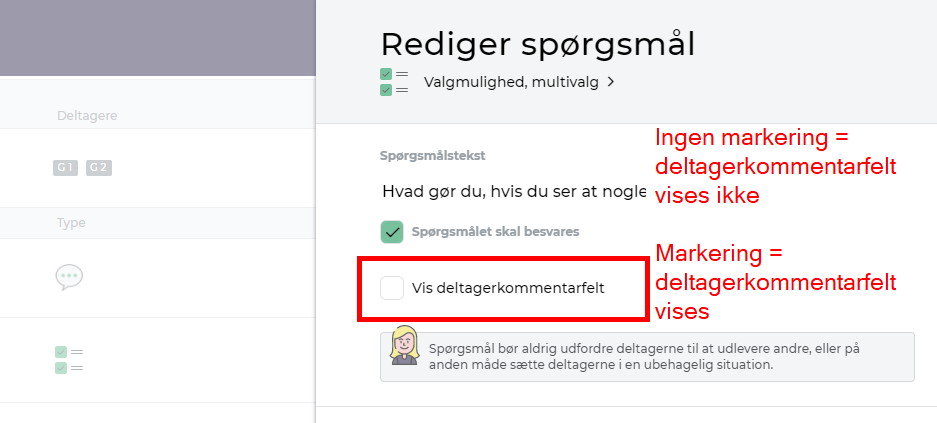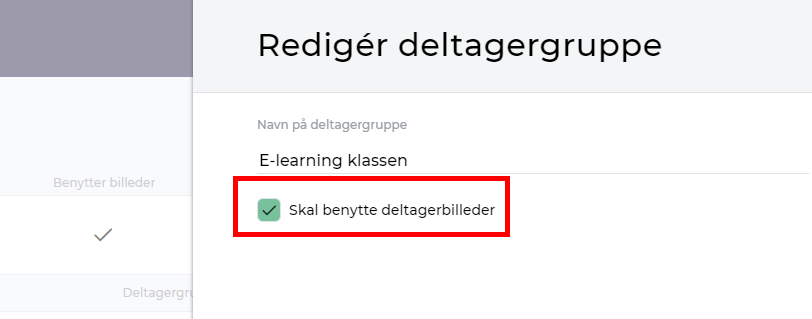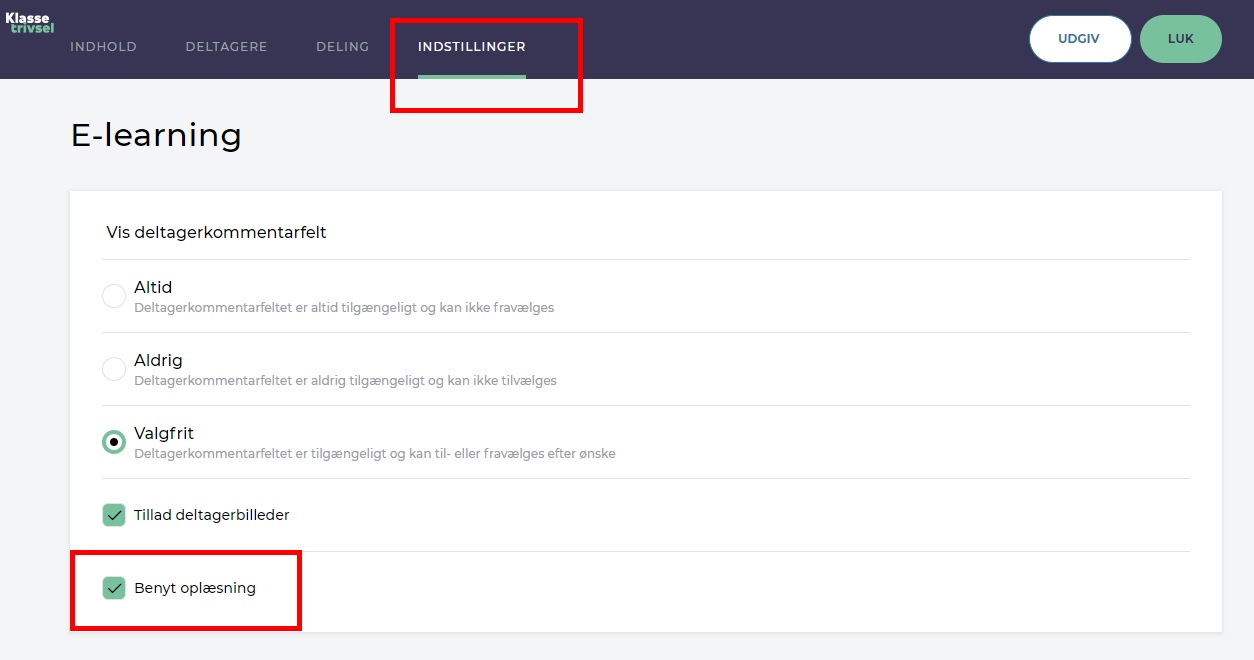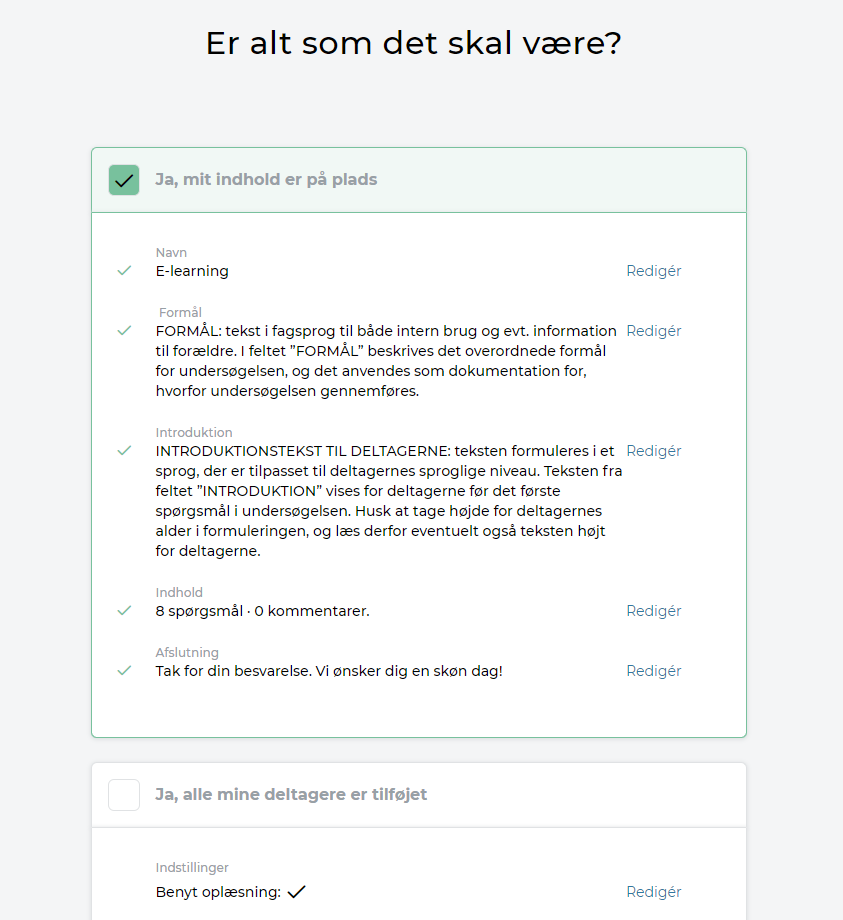Quick-guide fra opret til udgiv undersøgelse
I denne Quick-guide, er de trinvise beskrivelser samlet. Her finder du korte beskrivelser af vejen fra A til B. Alle uddybende forklaringer på funktionaliteter eller sammenhænge, findes i den øvrige e-learning.
Du kan også se vores instruktionsvideoer. Vi udbygger fortsat med videoer, så hvis du mangler en video, så skal du vide, at vi arbejder på det.
”Opret ny undersøgelse”
En ny undersøgelse oprettes ved tryk på knappen ”OPRET NY” øverst til højre på oversigtssiden ”UNDERSØGELSER”. Læs mere om at oprette ny undersøgelse her.
Vælg type undersøgelse:
Vælg mellem:
- ”Alle deltagere skal svare på alle spørgsmål”
- ”Nogle deltagere skal ikke svare på alle spørgsmål”
- Tryk ”OPRET UNDERSØGELSE”
Udfyld felter på næste side:
- ”Tilføj navn på undersøgelsen”: Deltagerne ser navnet på undersøgelsen, når de besvarer. Vælg et sigende navn og gerne med angivelse af årstid/måned
- Beskriv ”Formålet” med undersøgelsen: teksten formuleres i fagsprog til både intern brug og evt. information til forældre. Teksten kan redigeres sammen med introtekst til deltagergruppen inden udgivelse
- Tryk ”OPRET NY UNDERSØGELSE”
Fane ”INDHOLD”
På fanen ”INDHOLD” tilføjes og redigeres tekster med bl.a. formål m.v. og spørgsmål tilføjes i spørgsmålspakker. Læs mere i e-learningen ”Fanen indhold fra oprettelse til udgivelse”
Rediger ”NAVN”, ”FORMÅL” m.v.:
- Slide-in åbnes ved tryk på henholdsvis ”REDIGER NAVN” under undersøgelsens titel eller tryk på ”… (de 3 prikker)” og ”REDIGER” ud for enten ”formål”, ”introduktion til deltagerne” eller ”afslutning”.
- Rediger ønsket felt
- Tryk ”GEM”
”TILFØJ SPØRGSMÅLSPAKKE”:
Spørgsmål samles i spørgsmålspakker. Tilføj spørgsmålspakke og derefter spørgsmål. Læs mere i e-learningen ”Fanen indhold fra oprettelse til udgivelse”
Tilføj færdig spørgsmålspakke med spørgsmål:
- Tryk ”TILFØJ SPØRGSMÅLSPAKKE”
- Vælg kategori (alderstilpasset)
- Vælg én eller flere spørgsmålspakker ved at trykke på pakkens navn
- Se spørgsmålene i pakken ved at trykke på pil yderst til højre
- Tryk ”TILFØJ”
Opret egen spørgsmålspakke til både færdige og egne spørgsmål:
- Tryk ”TILFØJ SPØRGSMÅLSPAKKE”
- Vælg ”OPRET NY” (øverst til venstre)
- Udfyld navn på spørgsmålspakke
- Tag evt. stilling til brug af deltagerkommentarfelter
- Tryk ”GEM”
- For at lægge spørgsmål til, se næste punkt
”TILFØJ SPØRGSMÅL” i egen spørgsmålspakke
Efter du har oprettet en egen spørgsmålspakke, kan du tilføje færdige spørgsmål eller oprette egne spørgsmål. Læs mere i e-learningen ”Fanen indhold fra oprettelse til udgivelse”
Tilføj færdige spørgsmål:
- Tryk ”TILFØJ SPØRGSMÅL”
- Vælg kategori (alderstilpasset)
- Åbn spørgsmålspakke ved at trykke på pil yderst til højre
- Vælg én eller flere spørgsmål ved at trykke på pakkens navn
- Tryk ”TILFØJ”
Tilføj eget ”FRITEKST” spørgsmål:
Læs mere om FRITEKST spørgsmål her.
- Tryk ”TILFØJ SPØRGSMÅL”
- Tryk ”OPRET NYT”
- Vælg ”fritekst”
- Tilføj spørgsmålstekst
- ”Spørgsmålet skal besvares”:
-
- Markering=skal besvares
- Ingen markering= deltageren kan gå videre til næste spørgsmål uden at besvare
-
- Tryk ”GEM”
Tilføj eget spørgsmål ”VALGMULIGHED MULTIVALG”:
Læs mere om MULTIVALG spørgsmål her.
- Tryk ”TILFØJ SPØRGSMÅL”
- Tryk ”OPRET NYT”
- Vælg ”valgmulighed, multivalg”
- Tilføj spørgsmålstekst
- ”Spørgsmålet skal besvares”:
-
- Markering=skal besvares
- Ingen markering= deltageren kan gå videre til næste spørgsmål uden at besvare
-
- Tilføj ”svarmuligheder”
-
- Skriv svarmuligheder i felter ”indtast ny svarmulighed”
- tryk på: ”tilføj ny svarmulighed” for at tilføje flere
- emoji kan aktiveres ved at sætte flueben i boks over emoji
- vælg relevante emojis ved tryk på emoji
-
- Vælg mindste antal svar, der skal vælges
- Tryk ”GEM”
Tilføj eget spørgsmål ”VALGMULIGHED SINGLEVALG”:
Læs mere om SINGLEVALG spørgsmål her.
- Tryk ”TILFØJ SPØRGSMÅL”
- Tryk ”OPRET NYT”
- Vælg ”valgmulighed, singlevalg”
- Tilføj spørgsmålstekst
- ”Spørgsmålet skal besvares”:
-
- Markering=skal besvares
- Ingen markering= deltageren kan gå videre til næste spørgsmål uden at besvare
-
- Vælg enten færdig ”svarkombination”
-
- færdige svarkombinationer kan redigeres, tryk på pilen yderst til højre ud for svarkombination
- tilføj ”emoji” til færdig svarkombination:
- sæt flueben i boks under kolonne ”emoji” og tryk pilen yderst til højre for at redigere
- vælg ønsket emoji til hver svarmulighed
- tryk ”tilføj”
-
- eller opret egen svarkombination:
-
- tryk på: ”tilføj ny svarkombination”
- tilføj svarmuligheder
- emoji kan aktiveres ved at sætte flueben i boks over emoji
- vælg relevante emojis ved tryk på emoji
- tryk ”tilføj”
-
- Tryk ”GEM”
Tilføj eget spørgsmål ”SOCIOGRAM”:
Læs mere om SOCIOGRAM spørgsmål her.
- Tryk ”TILFØJ SPØRGSMÅL”
- Tryk ”OPRET NYT”
- Vælg ”sociogram”
- Tilføj spørgsmålstekst
- ”Spørgsmålet skal besvares”:
-
- Markering=skal besvares
- Ingen markering= deltageren kan gå videre til næste spørgsmål uden at besvare
-
- Indstil mindste og højeste antal valg (hvor mange andre deltagere, der kan vælges)
- Indstil hvem deltagerne kan vælge mellem relateret til deltagernes køn
- Tryk ”GEM”
Tilføj eget spørgsmål ”TABEL”:
Læs mere om TABEL spørgsmål her.
- Tryk ”TILFØJ SPØRGSMÅL”
- Tryk ”OPRET NYT”
- Vælg ”tabel”
- Tilføj spørgsmålstekst
- ”Spørgsmålet skal besvares”:
-
- Markering=skal besvares
- Ingen markering= deltageren kan gå videre til næste spørgsmål uden at besvare
-
- Tilføj overskrifter på tabelkolonner
- Indstil højeste antal svar deltageren kan afgive
- Tryk ”GEM”
Fane ”DELTAGERE”
På fanen ”DELTAGERE” tilføjes deltagere i deltagergrupper. Læs mere om fanen deltagere her.
Tilføj deltagere:
Det er muligt at tilknytte deltagere på to forskellige måder.
- Med “OPRET EGEN DELTAGERGRUPPE” kan du frit sammensætte din(e) deltagergruppe(r), som du vil. Så kan plukke deltagerne fra deres klasser og sammensætte den deltagergruppe, du ønsker, skal deltage i undersøgelsen. Du kan selvfølgelig tilføje alle de deltagergrupper, du ønsker til den samme undersøgelse.
- Med “VÆLG EKSISTERENDE DELTAGERGRUPPER” er det muligt at oprette deltagergrupper ud fra de klasser/grupper deltagerne kommer ind i Klassetrivsel med via STIL”
1. Tilføj deltagere med “OPRET EGEN DELTAGERGRUPPE”
- Først opret en deltagergruppe:
- Tryk ”OPRET DELTAGERGRUPPE”
- Tilføj navn til deltagergruppen
- Tryk ”GEM”
- Derefter tilføj deltagere til deltagergruppen:
- Tryk ”TILFØJ DELTAGERE”
- På første slide-in ”Tilføj deltagere”: oversigt over årgange. Markeres f.eks. en eller flere årgange, lægges disse i samme deltagergruppe
- På anden slide-in ”Tilføj deltagere”, efter tryk på en årgang (uden at have valgt årgangen): oversigt over klasserne på årgangen. Markerer brugeren f.eks. en eller flere klasser, lægges de i same deltagergruppe
- På tredje slide-in ”Tilføj deltagere”, efter tryk på en klasse (uden at have valgt klassen): oversigt over deltagerne i valgte klasse. Der kan vælges alle eller en gruppe af deltagerne, der skal tilføjes samme deltagergruppe
- Tryk ”TILFØJ”
2. Tilføj deltagere med “VÆLG EKSISTERENDE DELTAGERGRUPPER”
- Tryk på “VÆLG EKSISTERENDE DELTAGERGRUPPER”
- Hvis du ønsker at oprette deltagerne i årgangsgrupper, kan du klikke af i de årgange, du ønsker skal være med i undersøgelsen. Tryk TILFØJ. Derved oprettes hver årgang som en samlet deltagergruppe.
- Hvis du ønsker at oprette deltagergrupperne som klasser, skal du folde årgangen ud, og derefter vælge den/de klasser, du vil tilføje.
- Tryk TILFØJ – Nu har du klasserne tilføjet i hver sin deltagergruppe.
Billeder på deltagerne
På deltagergrupper hvor enhedsadministratoren har tilføjet billeder af deltagerne, kan der anvendes billeder af deltagerne. Disse vises for deltagerne, når de besvarer sociogramsspørgsmål. Læs mere om fanen deltagere her.
Brug billeder af deltagerne i undersøgelsen:
- Først skal brug af deltagerbilleder aktiveres:
- Vælg fane ”INDSTILLINGER”
- Sæt flueben ud for ”BENYT DELTAGERBILLEDER”
- Derefter aktiveres deltagerbilleder på den eller de deltagergrupper, hvor deltagerbillederne skal vises:
- Vælg fane ”DELTAGERE”
- Tryk enten på ”OPRET DELTAGERGRUPPE” for at oprette ny deltagergruppe
- ELLER
- Vælg deltagergruppen, hvor der skal benyttes deltagerbilleder og tryk ”REDIGER”
- For begge gælder: Flueben i ”BENYT DELTAGERBILLEDER” = billeder af deltagerne vises på sociogramsspørgsmål
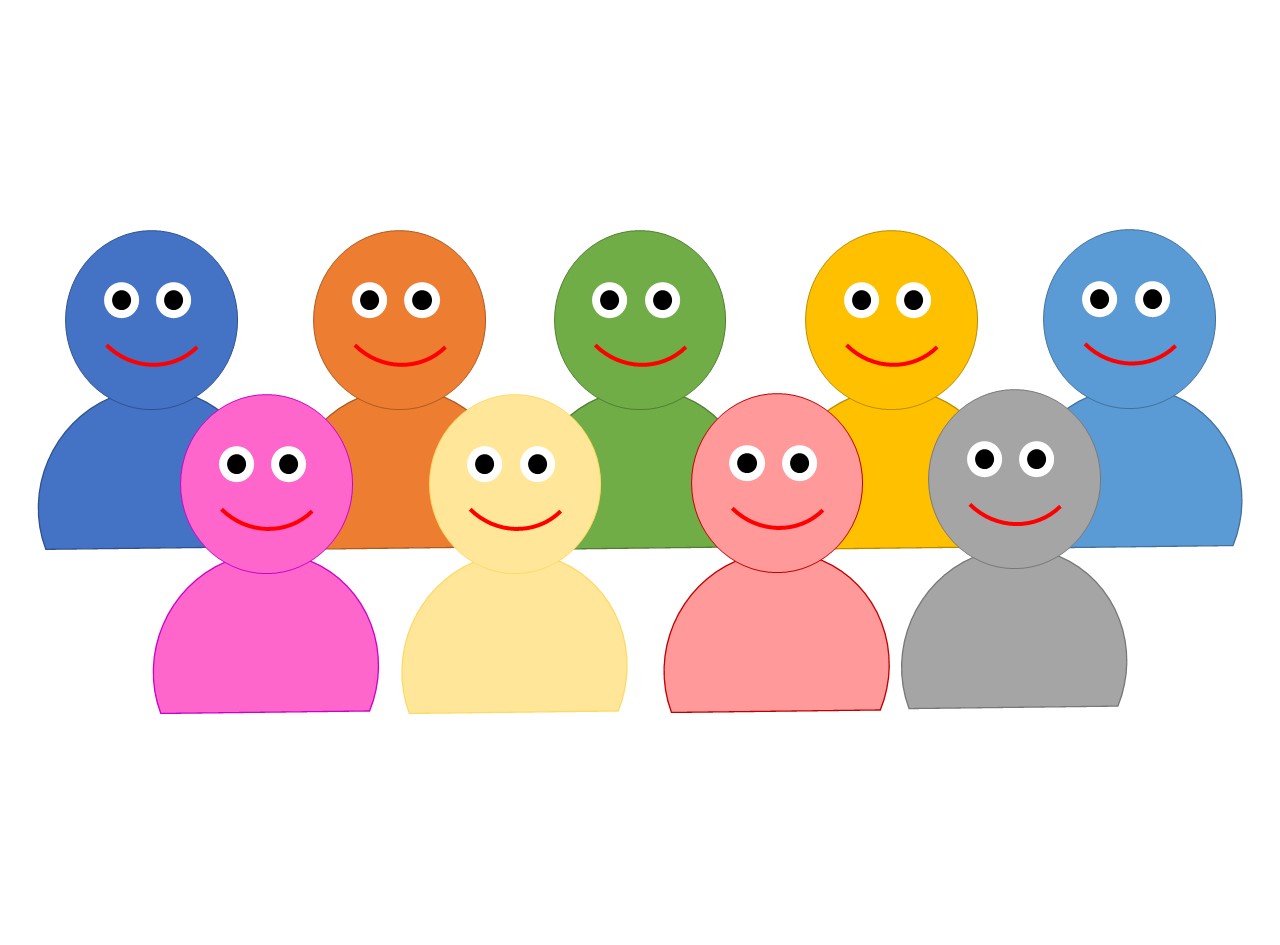
Fane ”DELING”
På fanen ”deling” kan adgange til undersøgelsen deles med andre brugere. Læs mere om fanen deling her.
Klik på billedet/pilene på billedet for at se de to eksempler på deling.
Del med kollega/opret ny deling
- Tryk på ”OPRET NY DELING”
- På slide-in ”Ny deling – adgange”, vælg en eller flere adgange, der skal deles
-
- ”Administrer undersøgelse” (Udgiv undersøgelse, slet undersøgelse, ret indstillinger på undersøgelse, del undersøgelse)
- ”Rediger indhold”
- ”Rediger deltagere”
-
- Marker den eller de adgange, der skal deles
- Tryk ”NÆSTE”
- På næste slide-in ”Ny deling – brugere”, ses øverst liste med adgange, der deles
- Søg efter brugere i søgefeltet ”Søg efter brugere”
- Vælg den eller de brugere, undersøgelsen skal deles med
- Tryk ”GEM”
Rediger DELING
Rediger hvad der er delt med en enkelt bruger (Læs mere om fanen deling her.):
- Tryk på ”…” (de 3 prikker til højre for brugers navn)
- Tryk på ”REDIGER”
- Marker eller fjern markering ud for adgange
- Tryk ”GEM”
Fjern deling/slet bruger fra undersøgelsen
- Tryk på ”…” (de 3 prikker til højre for brugers navn)
- Tryk på ”SLET”
- Bekræft sletning ved tryk på ”OK” i bekræftelsesvindue
Fane ”INDSTILLINGER”
På fanen ”INDSTILLINGER” administreres overordnede indstillinger på undersøgelsen. Læs mere om fanen indstillinger her.
Indstilling af deltagerkommentarfeltet
Der er tre mulige indstillinger:
- ”ALTID”: Kommentarfeltet er altid tilgængeligt og kan ikke fravælges
- ”ALDRIG”: Kommentarfeltet er aldrig tilgængeligt og kan ikke tilvælges
- ”VALGFRIT”: Kommentarfeltet er tilgængeligt og kan til- eller fravælges efter ønske
Valgene ”Altid” og ”Aldrig” overstyrer de underliggende niveauer og deltagerkommentarfelter kan ikke til- eller fravælges på spørgsmålspakker eller spørgsmål.
Valget ”Valgfrit” gør det muligt at vælge hvorvidt deltagerkommentarfeltet er tilgængelig på hhv. spørgsmålspakker eller spørgsmål
Alle ændringer skal bekræftes i et pop-op vindue.
Indstilling på spørgsmålspakke når deltagerkommentarfeltet er valgfrit:
- Gå til fanen ”INDHOLD”
- Tryk på ”…” (3 prikker) yderst til højre på spørgsmålspakken
- Tryk på ”REDIGER”
- Marker ønsket indstilling for spørgsmålspakken (altid, aldrig eller valgfrit)
- Tryk ”GEM”
Indstilling på spørgsmål når deltagerkommentarfeltet er valgfrit:
- Gå til fanen ”INDHOLD”
- Tryk på ”…” (3 prikker) yderst til højre på spørgsmål
- Tryk ”REDIGER”
- Marker eller fjern markering ved ”Vis deltagerkommentarfelt”:
-
- Flueben (markeret): kommentarfelt vises
- Flueben fjernet (ingen markering): kommentarfelt vises ikke
-
- Tryk ”GEM”
Brug billeder af deltagerne i undersøgelsen:
- Først skal brug af deltagerbilleder aktiveres:
- Vælg fane ”INDSTILLINGER”
- Sæt flueben ud for ”TILLAD DELTAGERBILLEDER”
- Ændringen gemmes automatisk
Derefter aktiveres deltagerbilleder på den eller de deltagergrupper, hvor deltagerbillederne skal vises:
- Vælg fane ”DELTAGERE”
- Tryk enten på ”OPRET DELTAGERGRUPPE” for at oprette ny deltagergruppe
ELLER
- Vælg deltagergruppen, hvor der skal benyttes deltagerbilleder og tryk ”REDIGER”
- For begge gælder: Flueben i ”SKAL BENYTTE DELTAGERBILLEDER” = billeder af deltagerne vises på sociogramsspørgsmål
Benyt oplæsning for deltagerne i undersøgelsen:
Læs mere om fanen indstillinger her.
- Først skal muligheden for at benytte oplæsning aktiveres:
- Vælg fane ”INDSTILLINGER”
- Sæt flueben ud for ”BENYT OPLÆSNING”
- Ændringen gemmes automatisk
UDGIV undersøgelse
Når undersøgelsen er klar til udgivelse, tjekkes undersøgelsen en ekstra gang. Læs mere om at udgive en undersøgelse her.
- Åbn undersøgelsen, der skal udgives
- Tryk ”UDGIV” (er placeret øverst til højre, når du er inde på undersøgelsen)
- Bekræft at undersøgelsens ”INDHOLD” og ”DELTAGERE” er som det skal være, eller foretag nødvendige redigeringer.
- Sæt flueben/markering ud for at bekræfte
- Tryk på knappen ”UDGIV UNDERSØGELSE”
Instruktionsvideoer
Opsæt en undersøgelse
Tilføj deltagertekst
Indstillinger på en undersøgelse
Tilføj færdige og egne spørgsmålspakker
Tilføj færdige og egne spørgsmål
Tilføj deltagere
Vigtigt om deltagergruper
Tilføj billeder på en undersøgelse
Deling af en undersøgelse FØR udgivelse
Udgiv undersøgelse