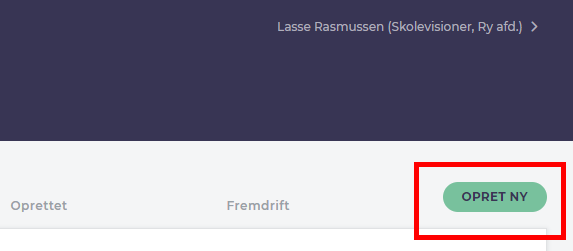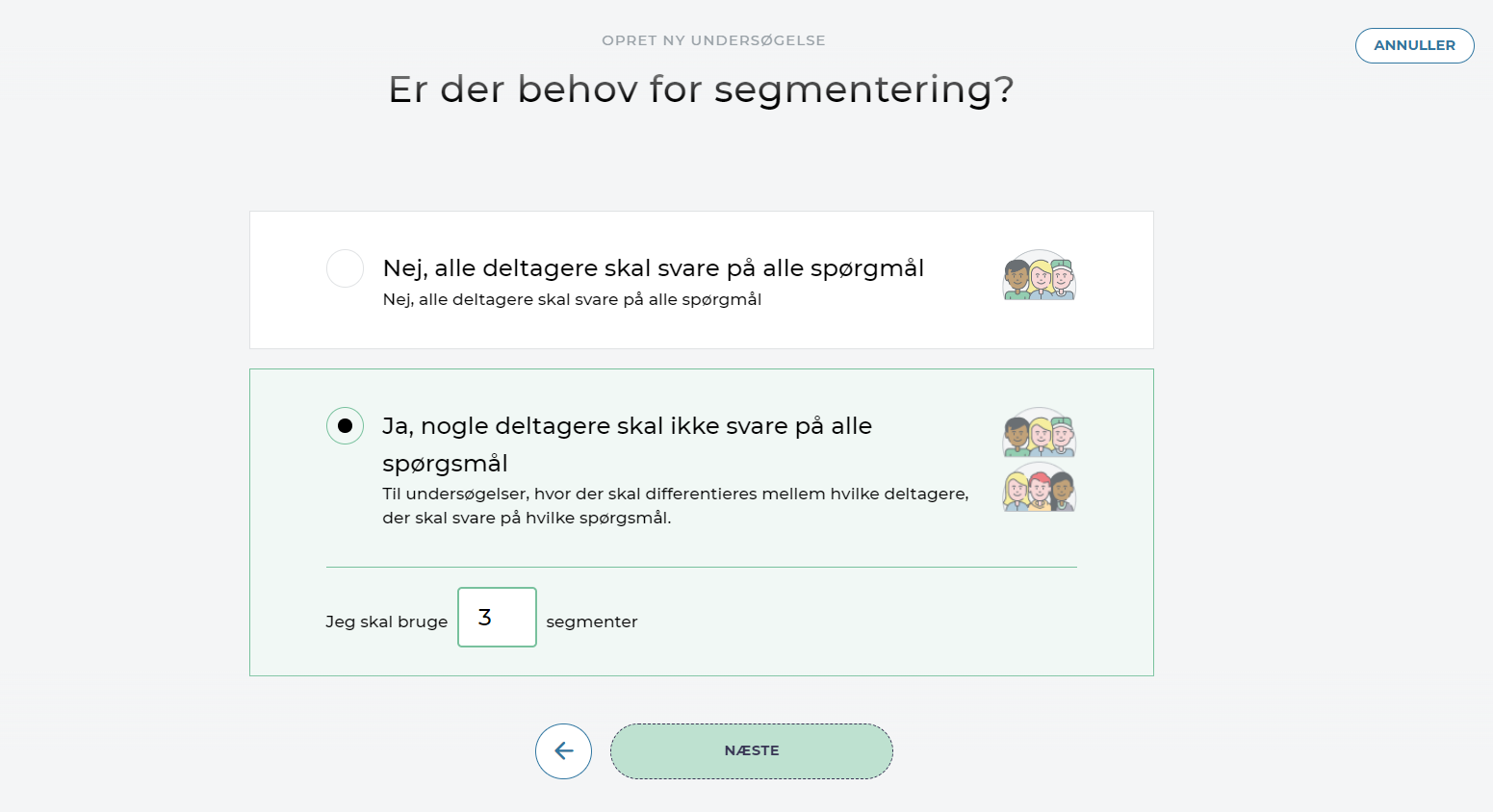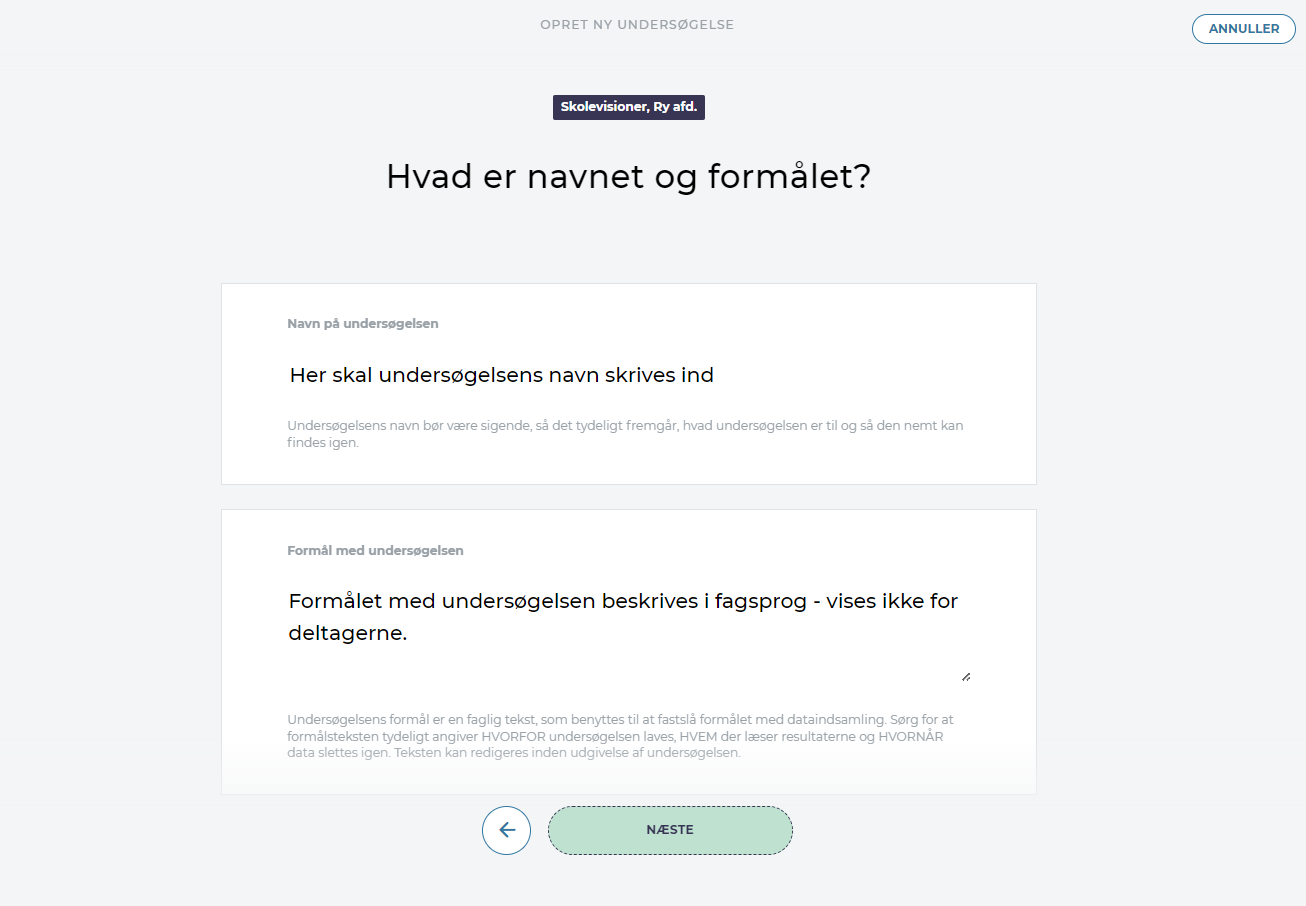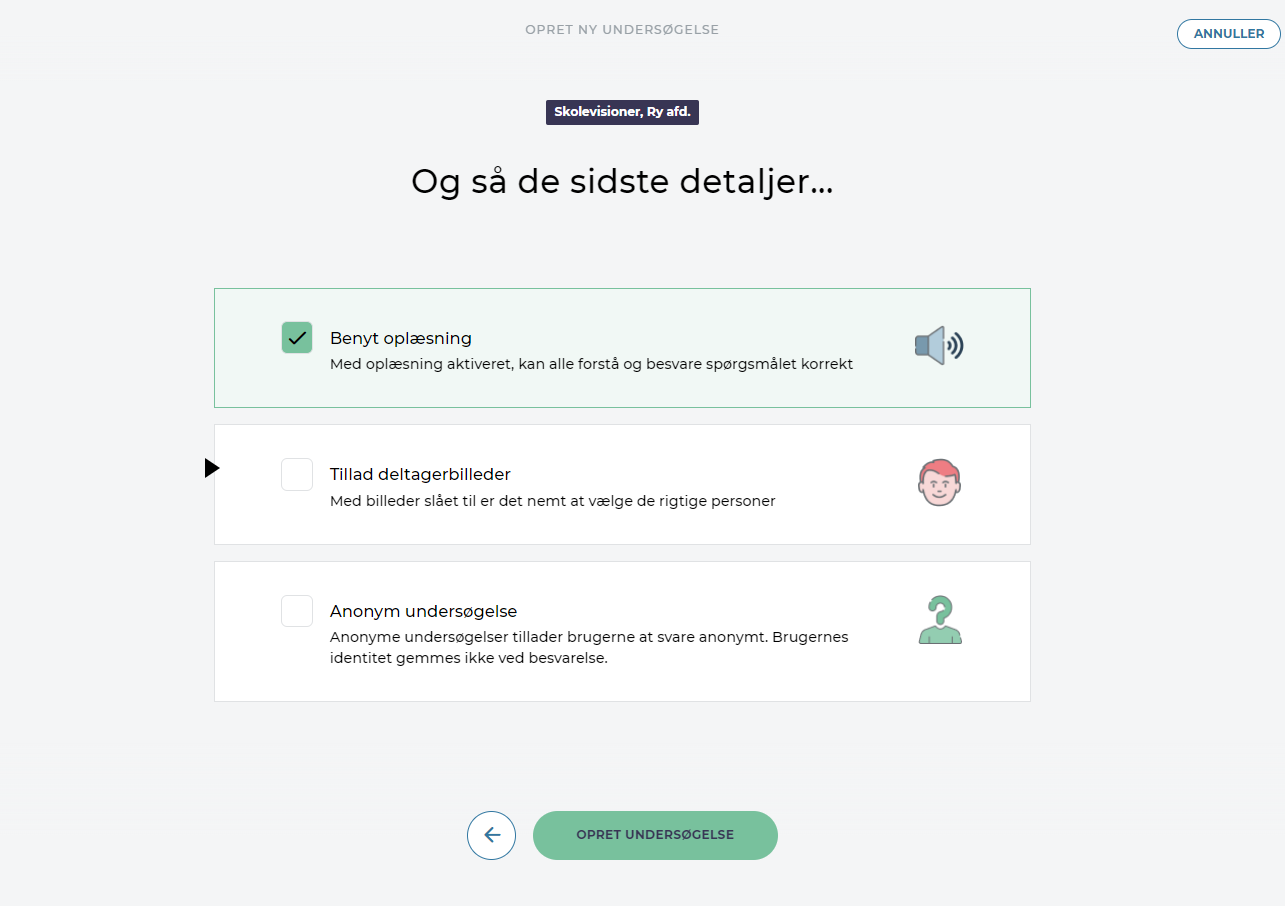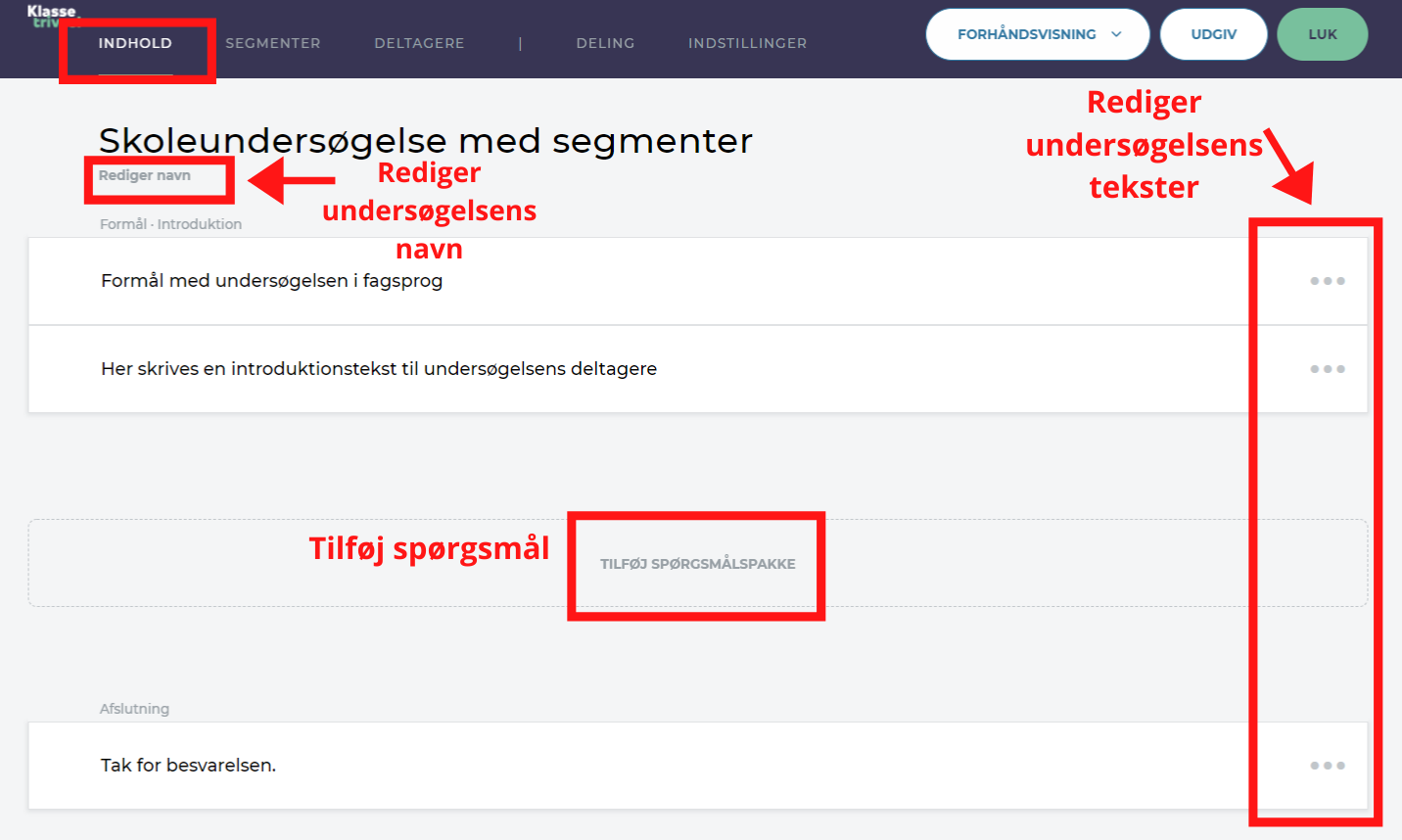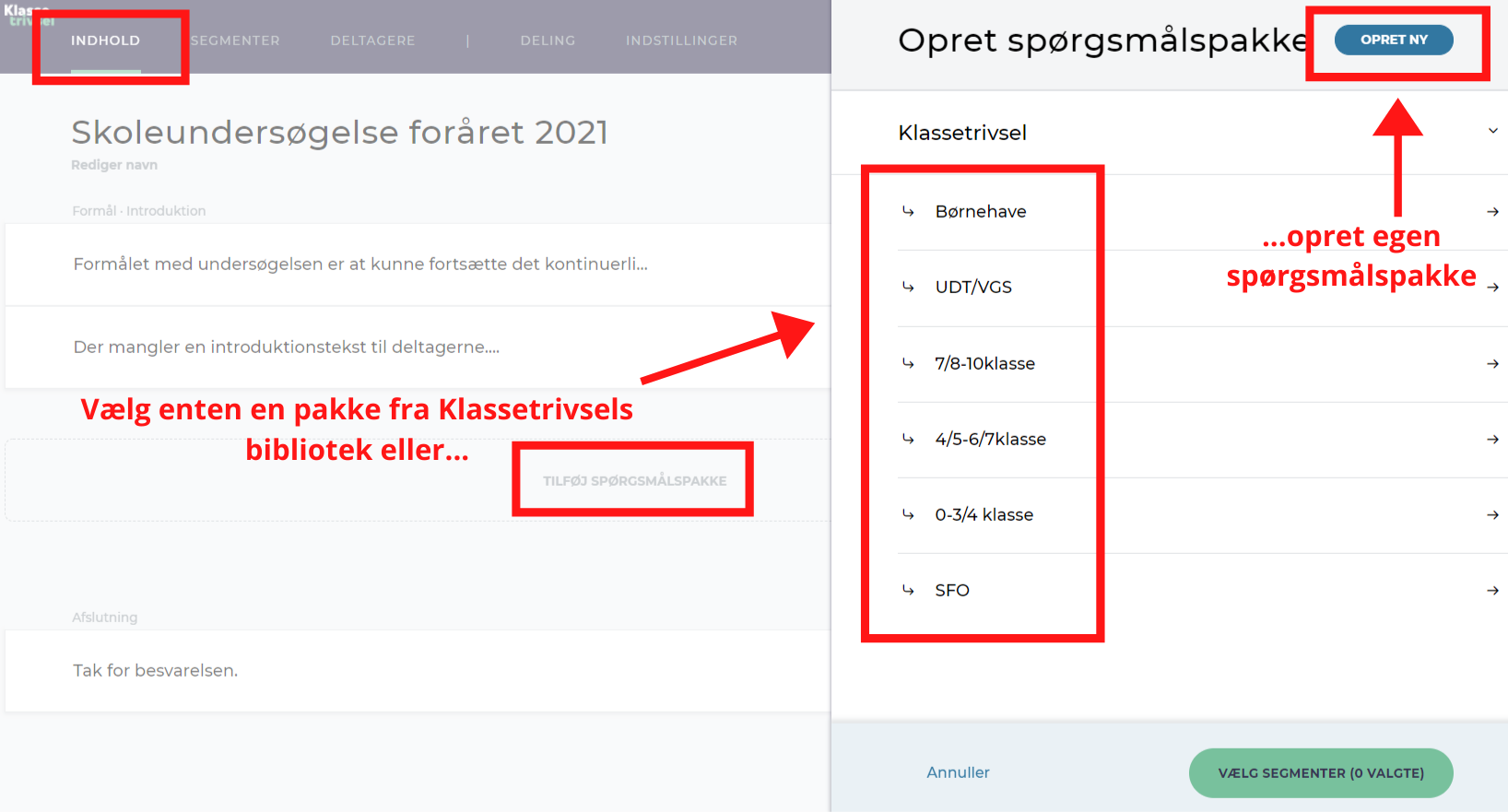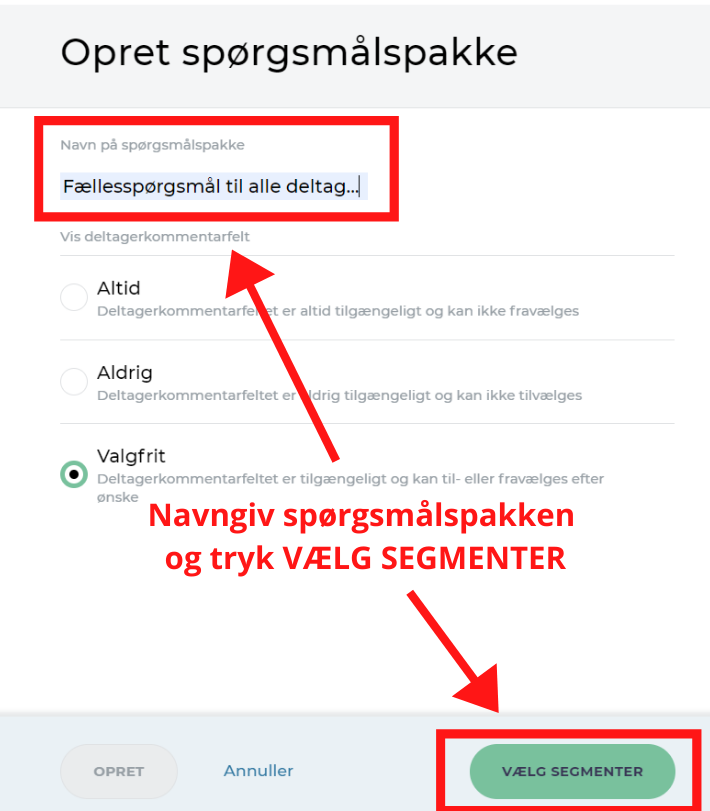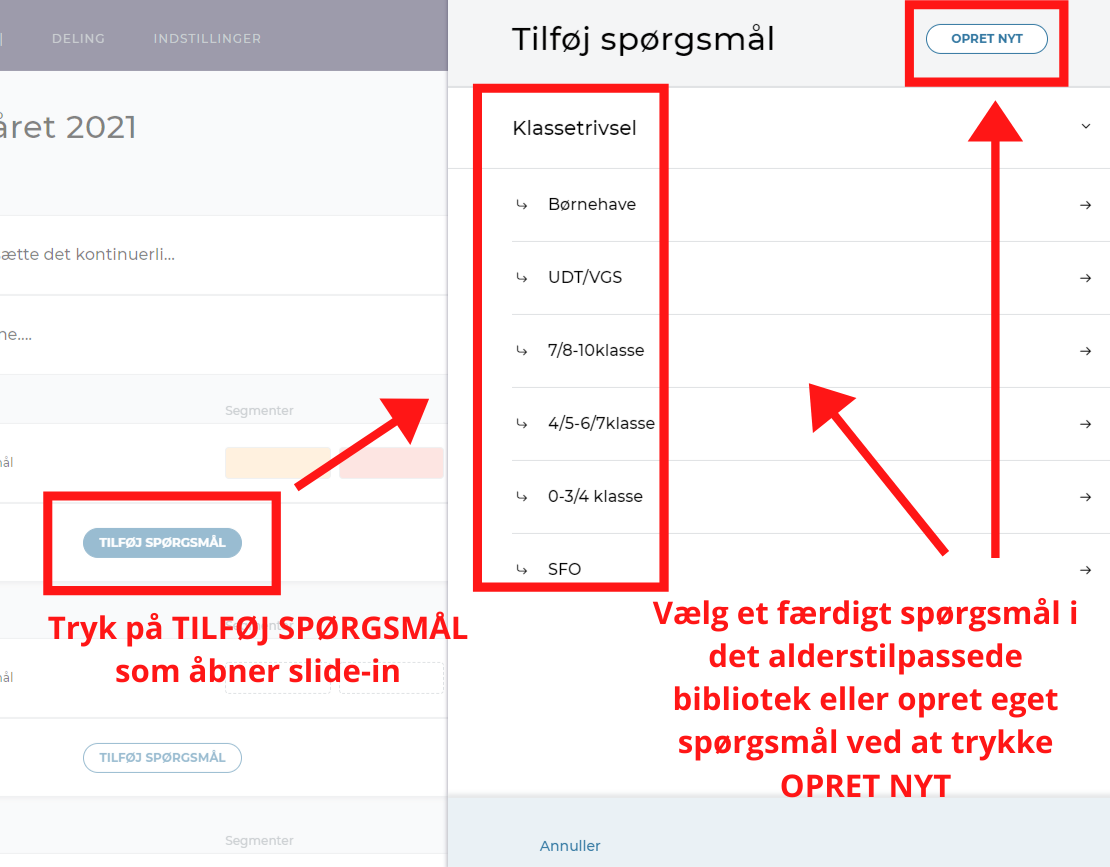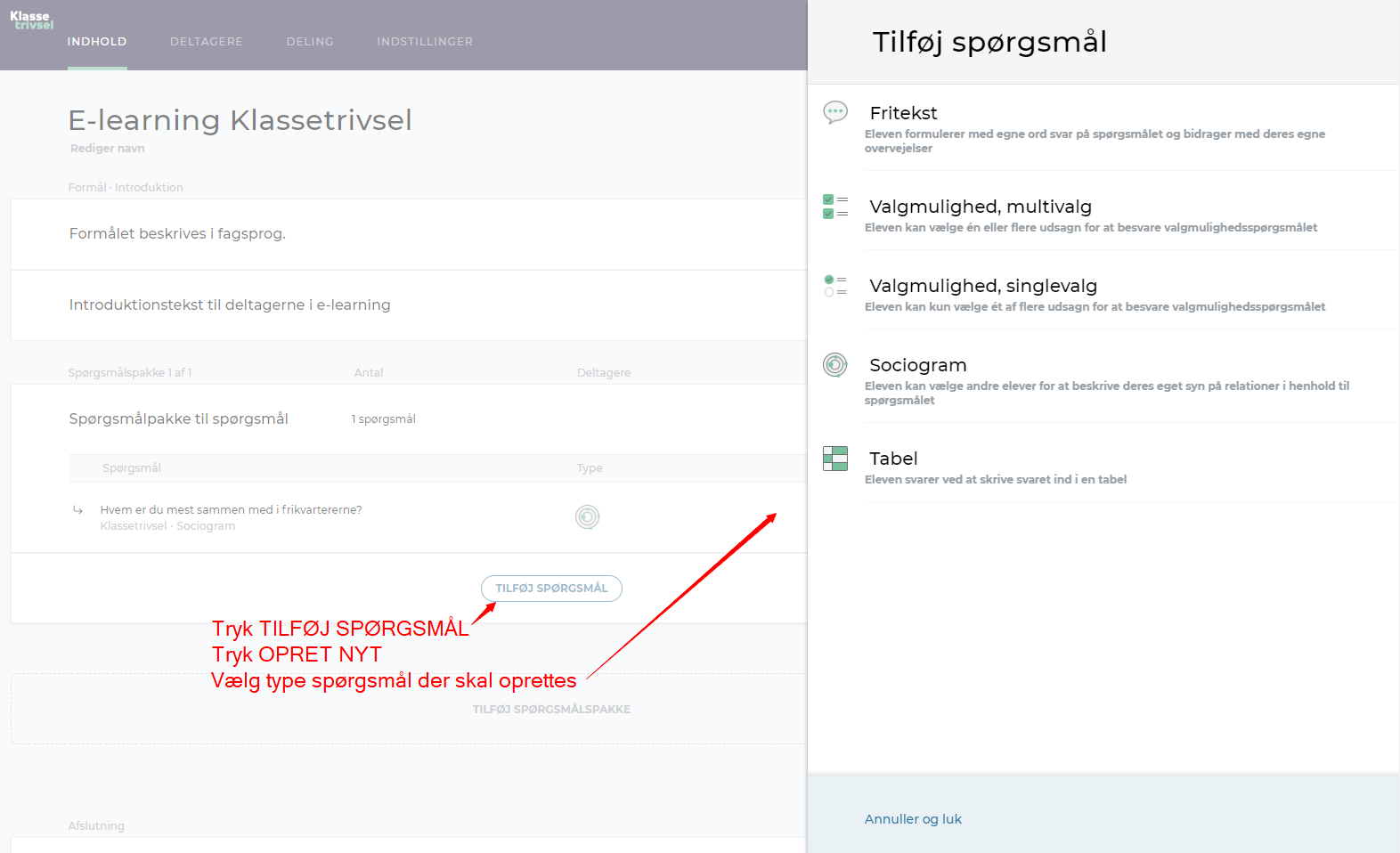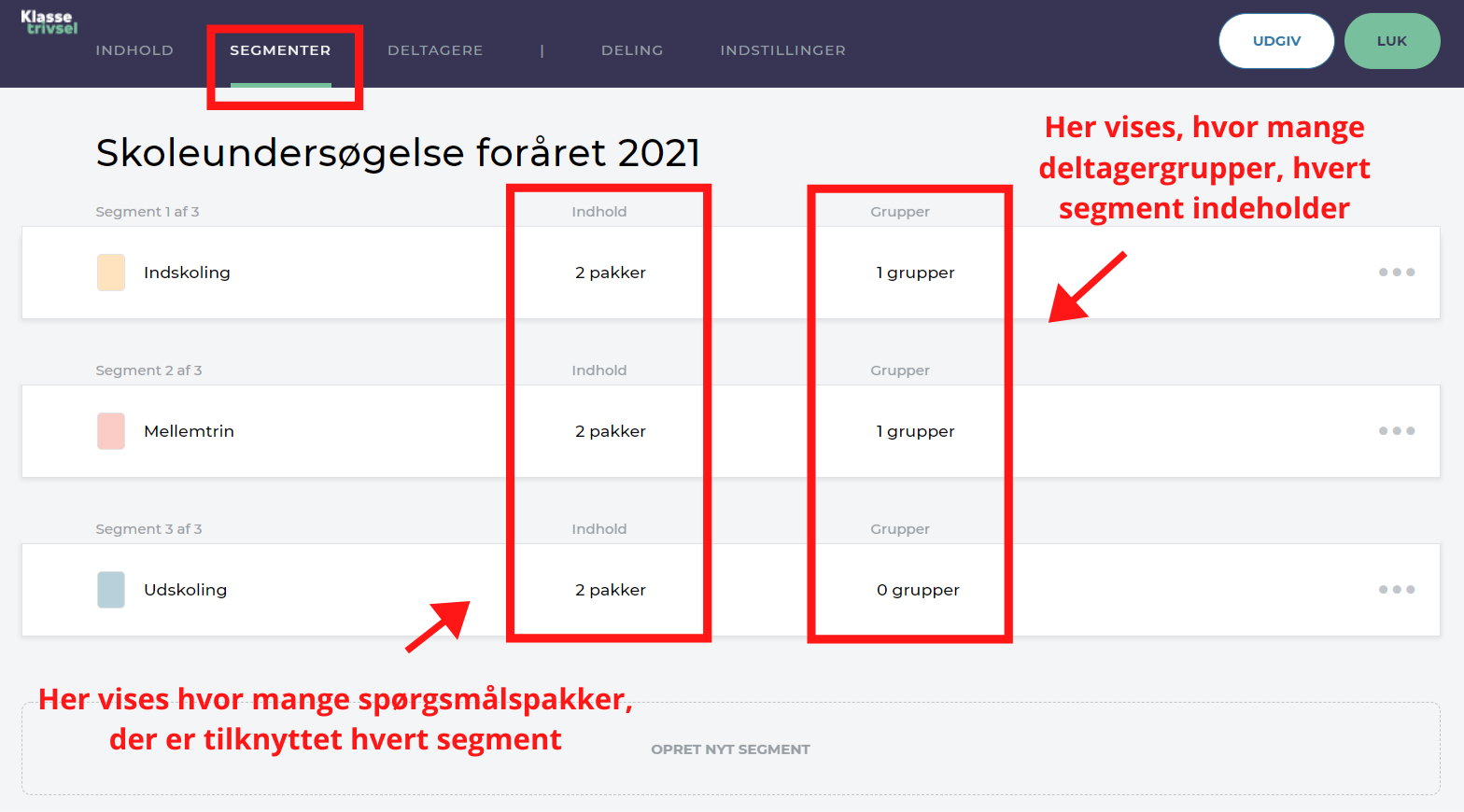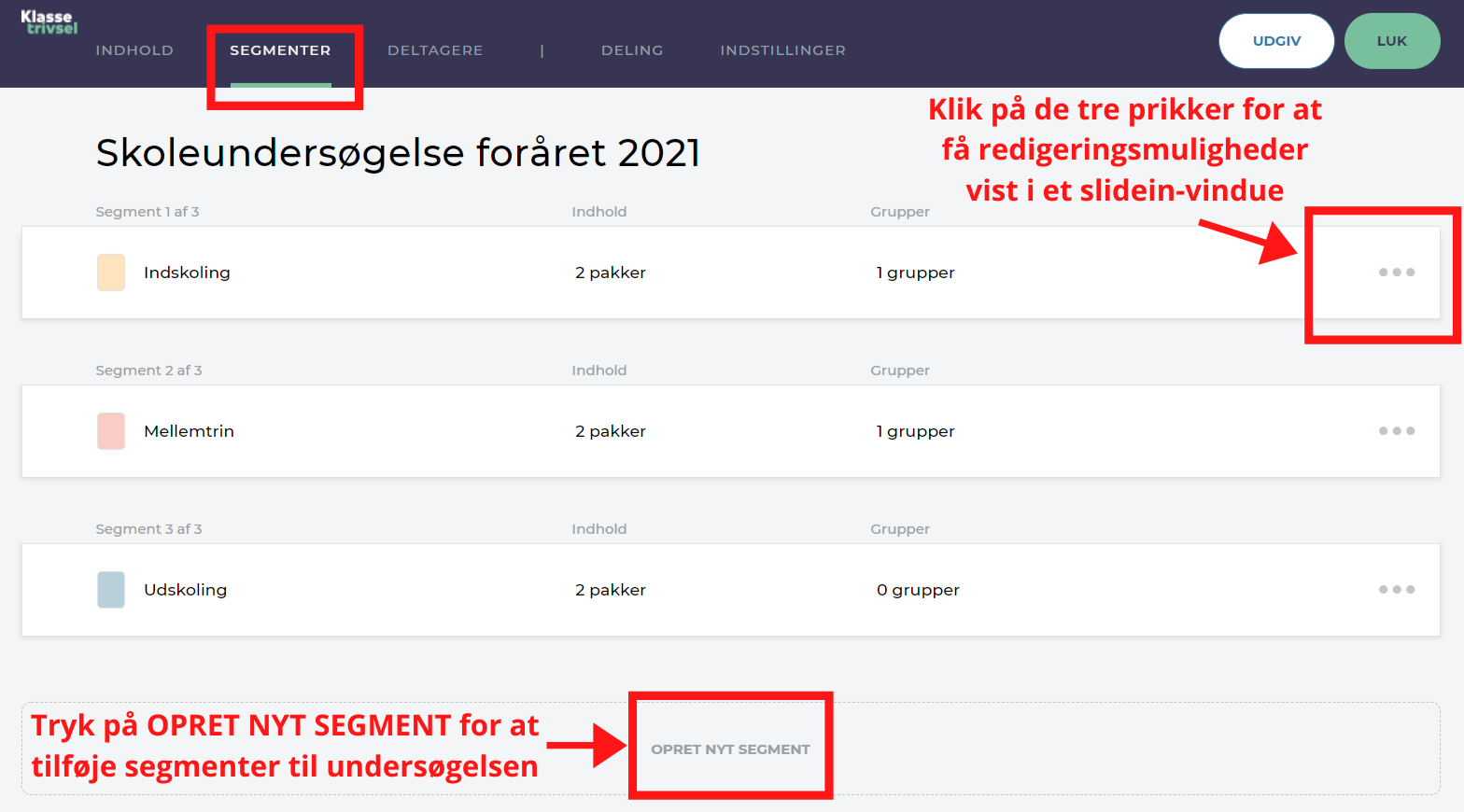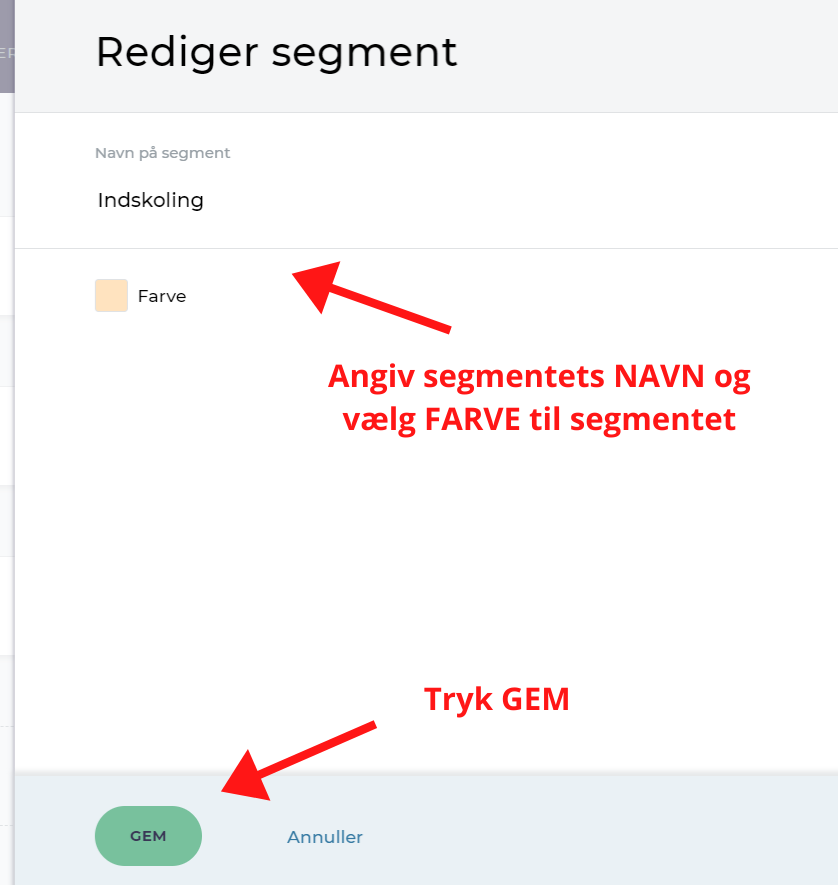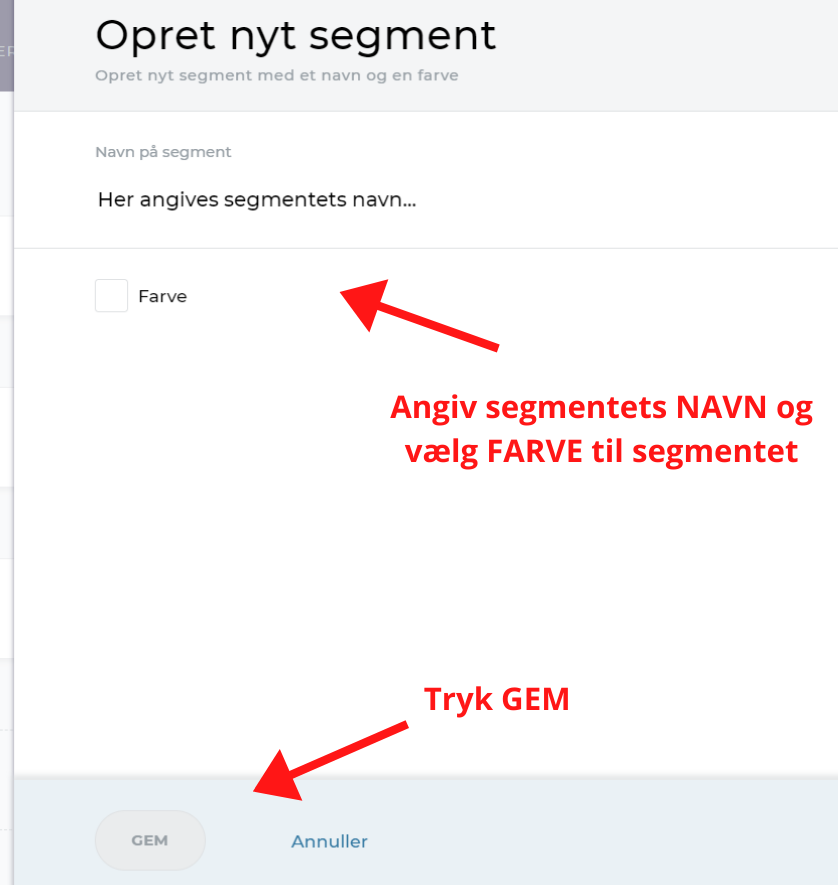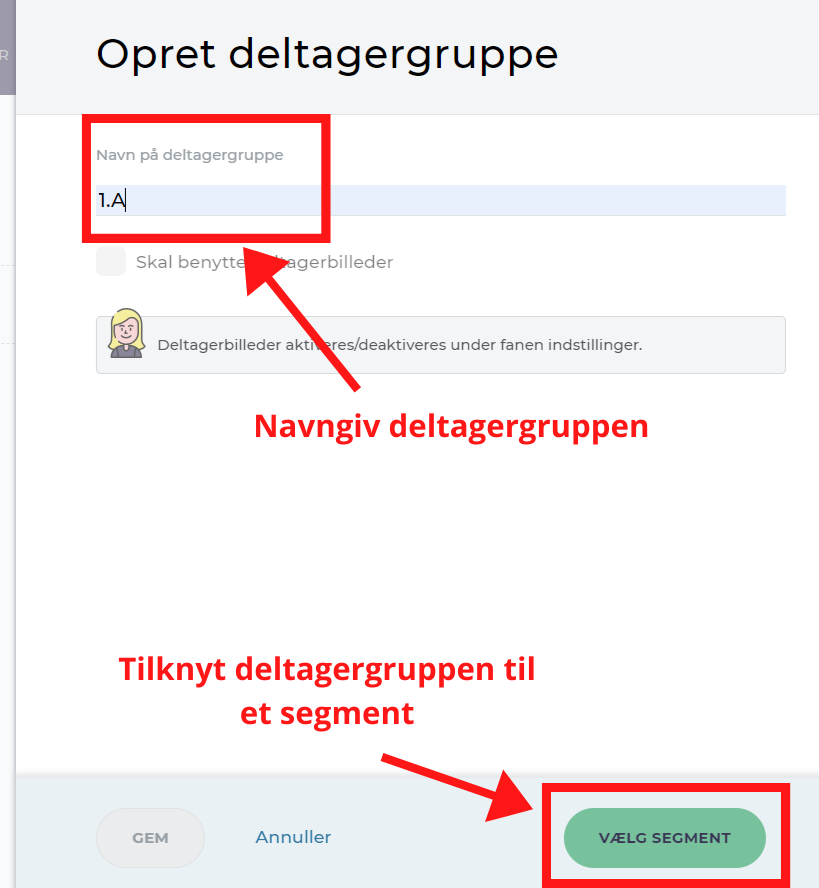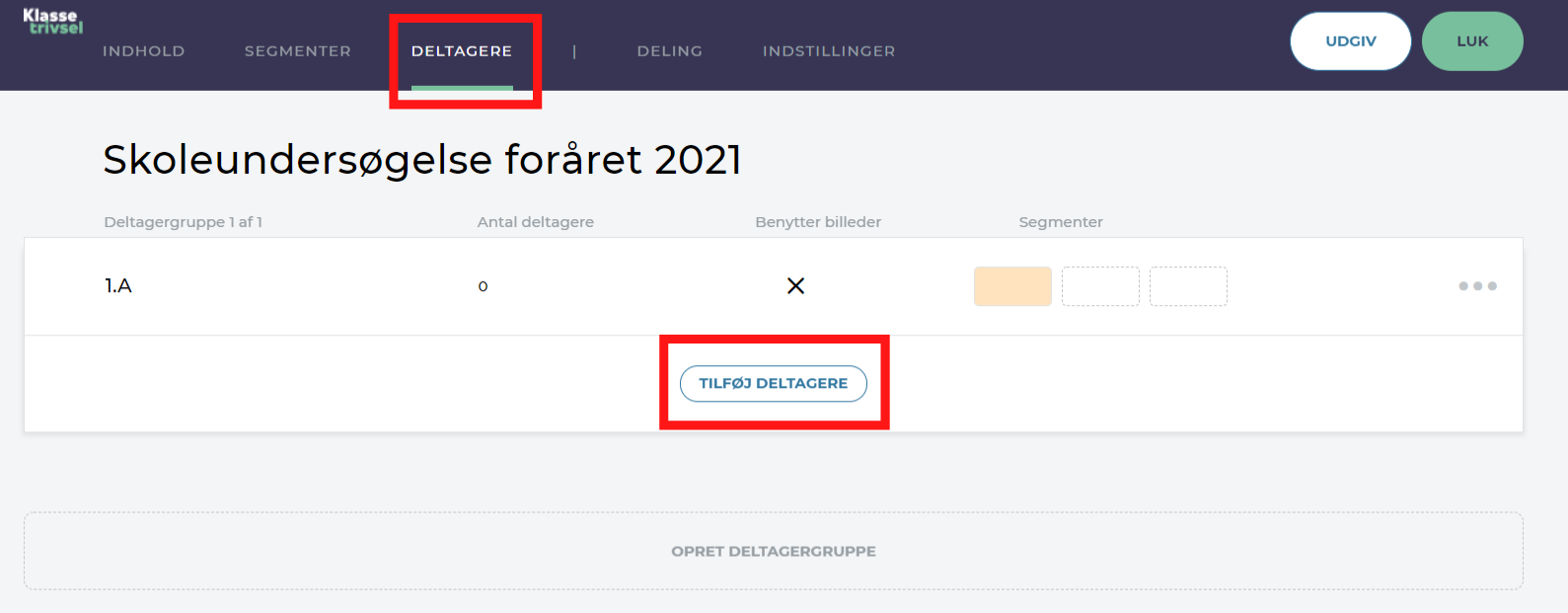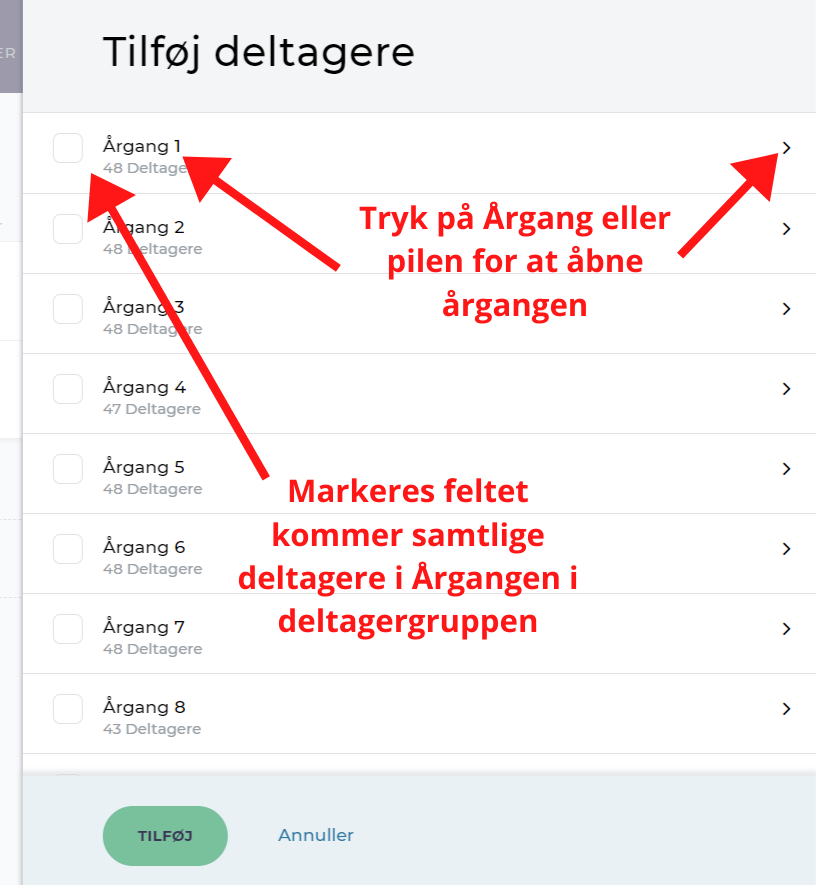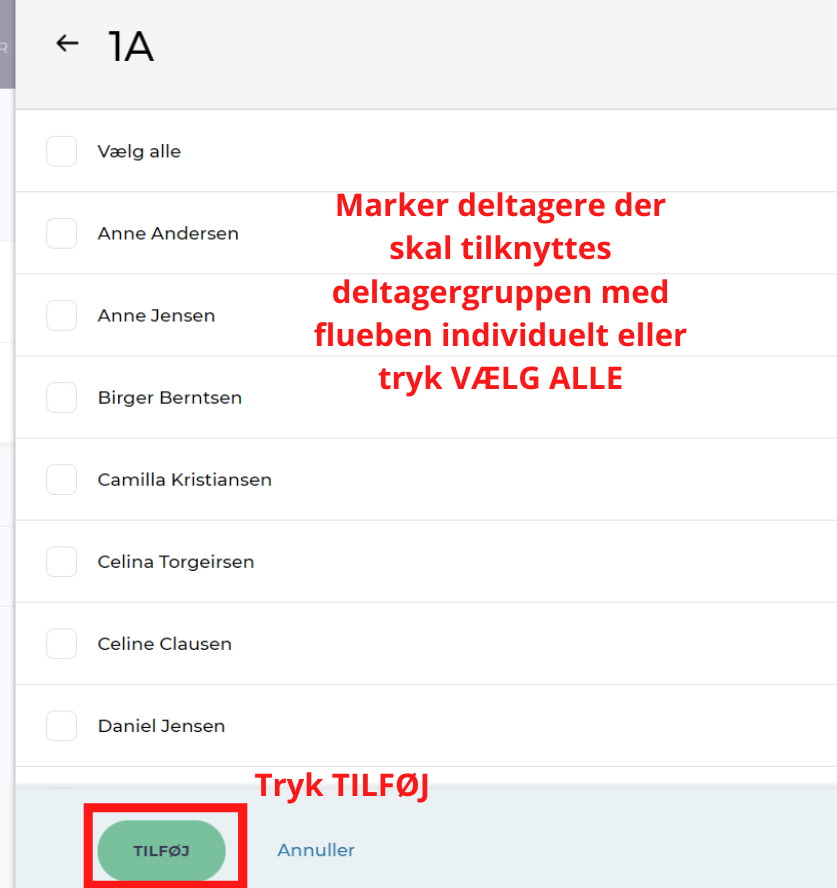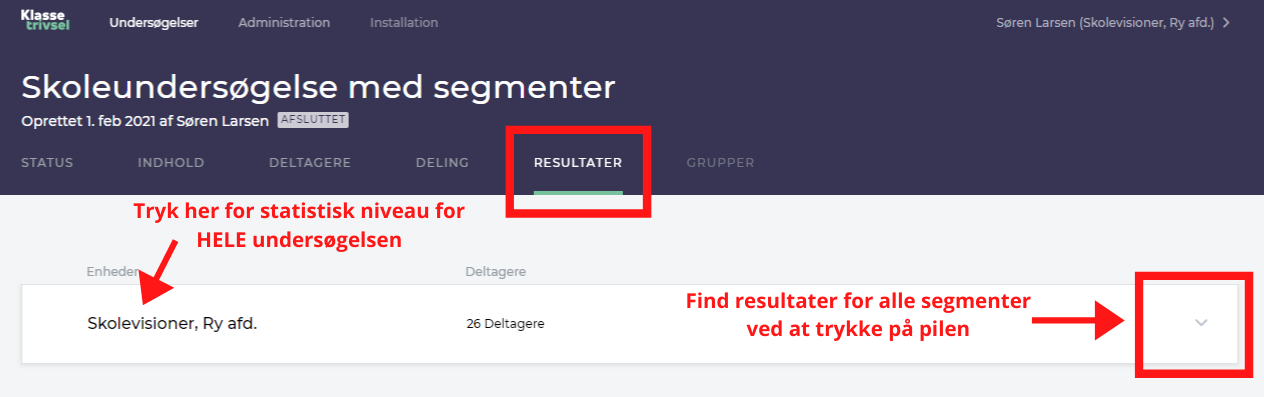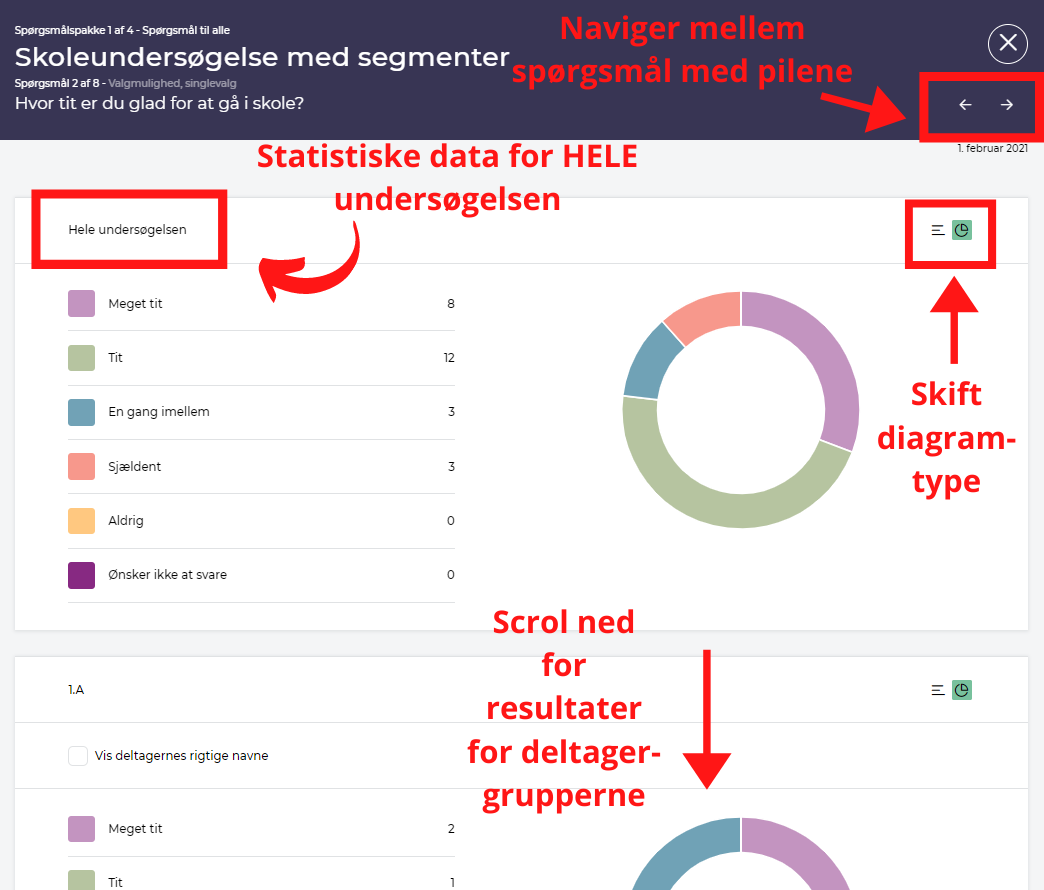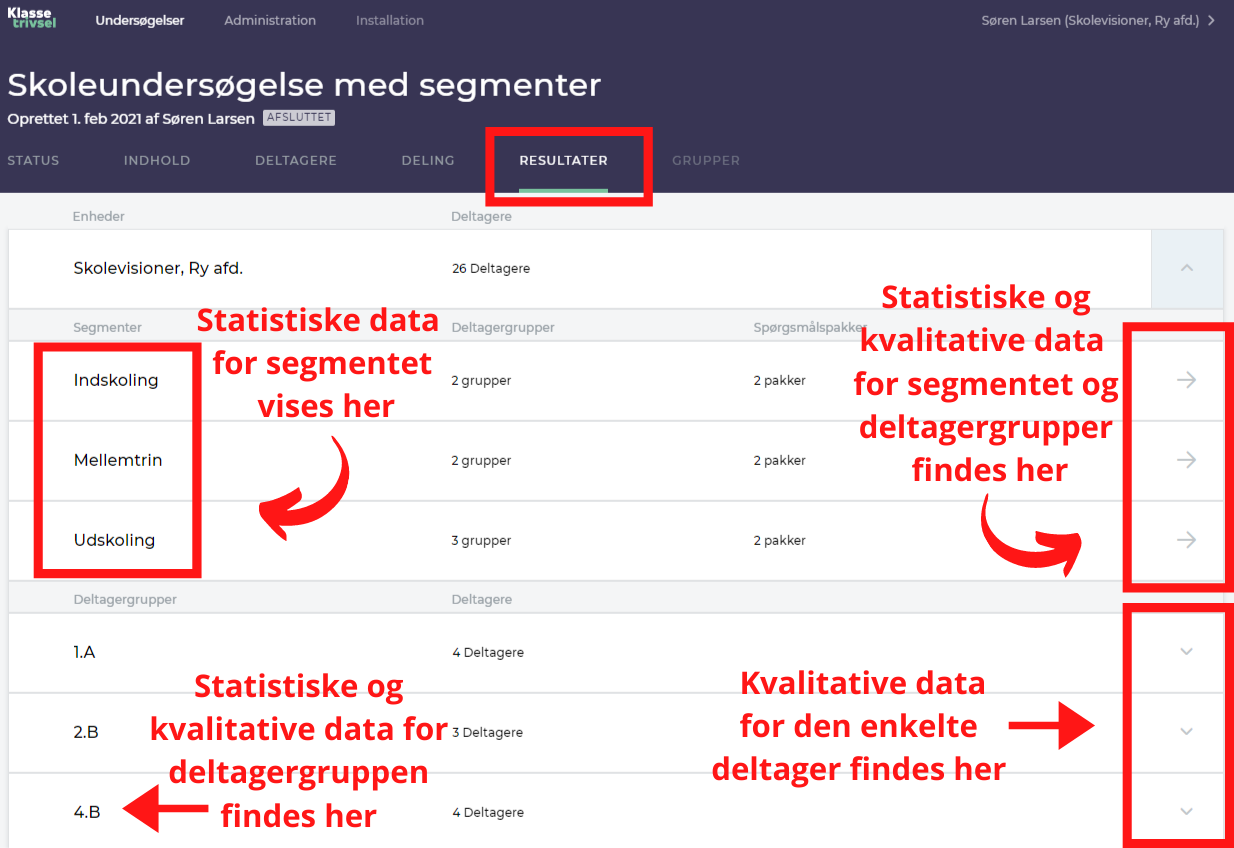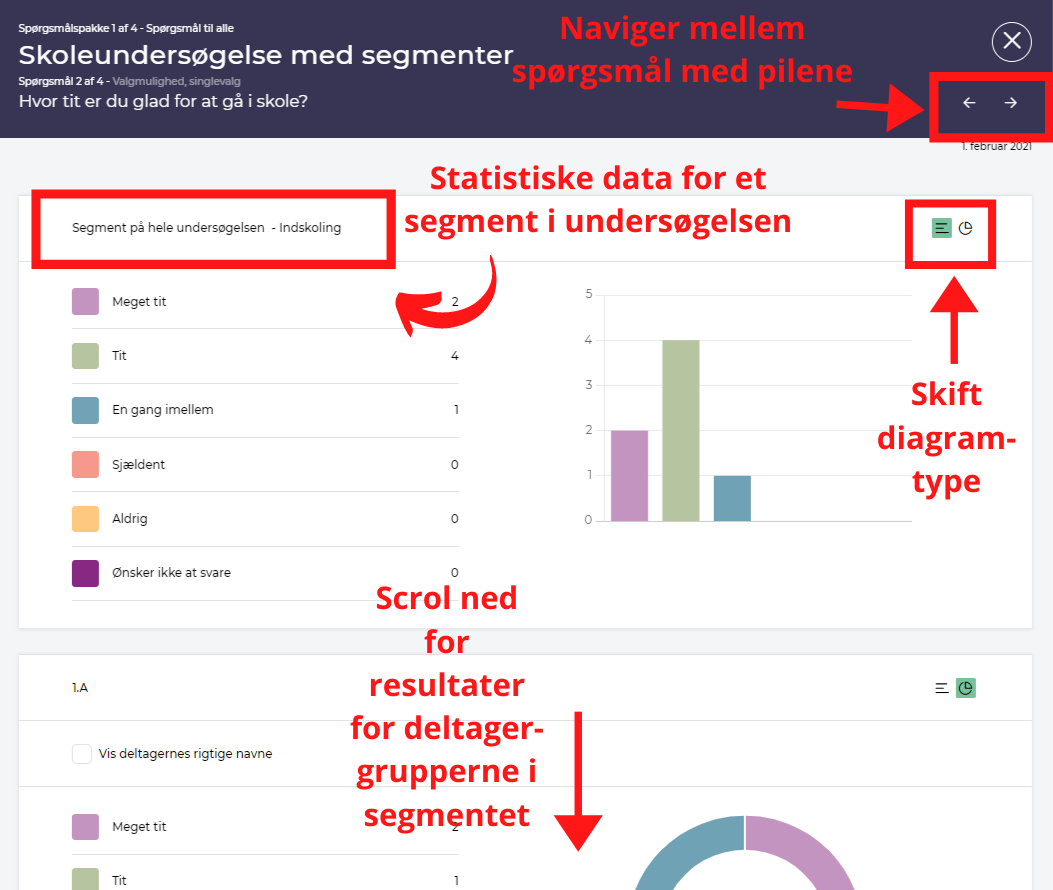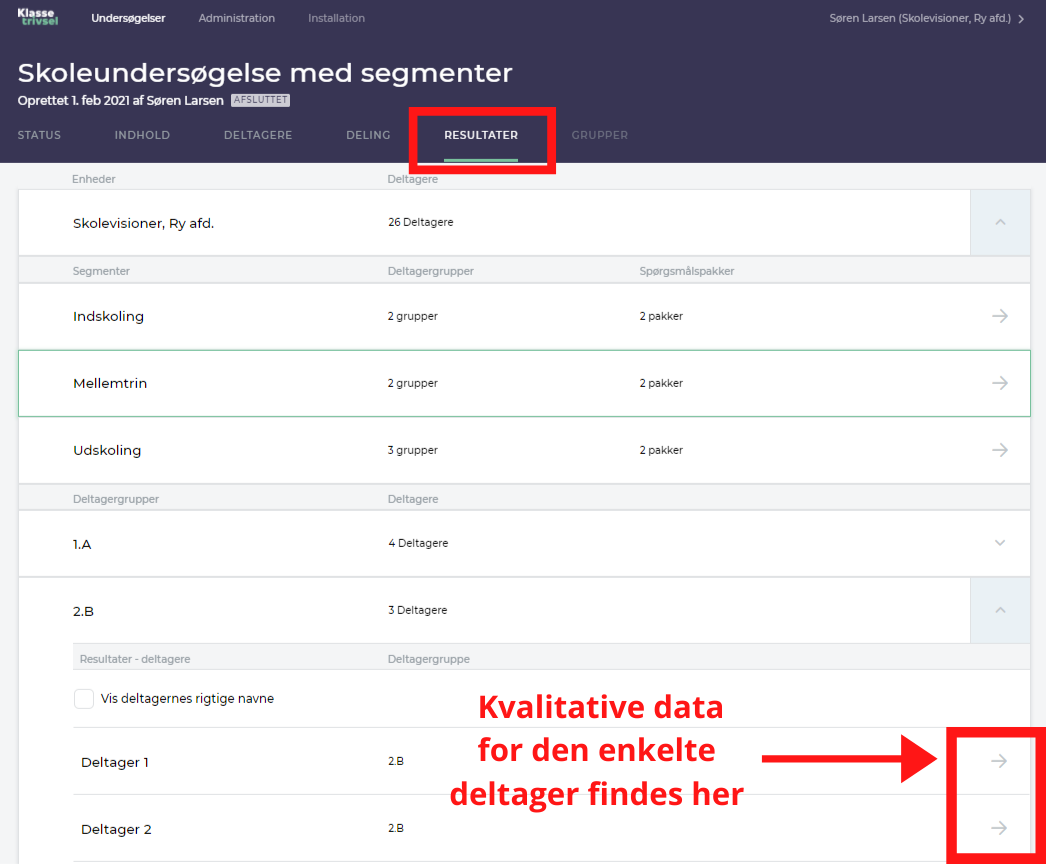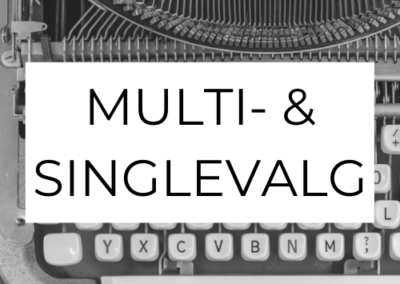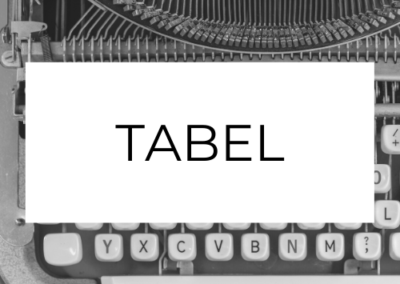Vejledning til Segmenterede undersøgelser i Klassetrivsel
Denne vejledning vil guide dig igennem, hvordan du opsætter segmenterede undersøgelser. Der vil være referencer til andre dele af vores e-learning, hvor det er relevant og vi kan anbefale, at du læser disse.
En segmenteret undersøgelse er en undersøgelse, hvori der indgår forskellige grupperinger (segmenter), som skal have spørgsmål særligt tilpasset til lige netop den gruppe (det segment), som de tilhører. Segmenterede undersøgelser er særligt brugbare ved en skoleundersøgelse, hvor der er spørgsmål som skal besvares af alle deltagere og andre spørgsmål målrettet de forskellige segmenter. Det er også disse segmenter, der benyttes i denne e-learning. Udover at kunne differentiere spørgsmål til forskellige deltagergrupper, er der også mulighed for at nogle spørgsmål vises for ALLE deltagere.
Vejledningen indeholder:
- Oprettelse af en segmenteret undersøgelse
- Fanen Indhold ved undersøgelse med segmenter
- Tilføj spørgsmålspakker og spørgsmål i undersøgelser med segmenter
- Tilføj færdige og egne spørgsmål til egen spørgsmålspakke
- Fanen SEGMENTER i undersøgelser med segmenter
- Fanen DELTAGERE i undersøgelser med segmenter
- Sådan tilføjes deltagere til en deltagergruppe i undersøgelser med segmenter
- Deling af en undersøgelse INDEN udgivelse
- Deling af en undersøgelse EFTER udgivelse
- Fanen GRUPPER
- Fanen RESULTATER – visning af undersøgelsen resultater
Se hvordan du opretter en undersøgelse med segmenter i videoen
Oprettelse af en segmenteret undersøgelse:
- Log ind i Klassetrivsel
- Tryk på “OPRET NY”
3. Vælg “Ja, nogle deltagere skal ikke svare på alle spørgsmål”
4. Vælg det antal segmenter du ønsker. Du kan altid redigere i segmenterne efterfølgende
5. Tryk på NÆSTE
6. Udfyld oplysningerne:
-
- Navn på undersøgelsen udfyldes
- Formål med undersøgelsen → Udfyldes med en faglig beskrivelse af undersøgelsens formål. Denne tekst vises ikke for deltagerne og er udelukkende brugernes beskrivelse af formålet med undersøgelsen.
Læs om formålsteksten i vores e-learning og GDPR
7. De næste ting du skal tage stilling til, er:
- Ønsker du ønsker oplæsning for deltagerne. Hvis du vælger at dette skal være slået til, så kan dine deltagere få læst alle tekster de møder op. Dette gælder også for de tekster, som du selv skriver, som fx introduktionsteksten til deltagerne, egne spørgsmål og svarmuligheder.
- Ønsker du at benytte deltagerbilleder. husk at du også skal aktrivere billederne på de deltagergrupper, du opretter i din undersøgelse. Læs mere om deltagerbilleder her
- Ønsker du ønsker at undersøgelsen skal være anonym. Dette betyder, at du IKKE kan benytte sociometri og du har heller ikke mulighed for at vide, hvem der har afgivet hvilke svar. Se mere om anonyme undersøgelser her
Når du er klar, trykker du på OPRET UNDERSØGELSE og så er din undersøgelse klar til, at du kan arbejde videre med den.
Fanen INDHOLD ved undersøgelse med segmenter
På fanen INDHOLD kan du:
- Redigere undersøgelsens navn
- Redigere undersøgelsens formålstekst
- Tilføje en introduktionstekst til deltagerne (læs mere om introduktionsteksten i e-learningen om GDPR)
- Tilføje spørgsmålspakker og spørgsmål (læs mere om at oprette spørgsmål og spørgsmålspakker i e-learningen INDHOLD fra oprettelse til udgivelse)
- Redigere afslutningsteksten → teksten vises for deltagerne, når undersøgelsen er færdigbesvaret
Tilføj spørgsmålspakker og spørgsmål i undersøgelser med segmenter
Tilføj spørgsmålspakker til en segmenteret undersøgelse:
- Gå til fanen INDHOLD
- Tryk på TILFØJ SPØRGSMÅLSPAKKE – slide-in vindue åbnes
- På slidein-vinduet vælges enten en spørgsmålspakke fra biblioteket eller en ny oprettes ved at trykke på OPRET NY
- Vælges OPRET NY, skal du:
- Navngive spørgsmålspakken i slidein-vinduet. I eksemplet vælger vi at navngive spørgsmålspakken “Fællesspørgsmål til alle deltagere”.
- Tryk på VÆLG SEGMENTER
- I næste slidein-vindue vælges det/de segement(er), for hvem spørgsmålene skal vises. I eksemplet markeres alle segmenter, da spørgsmålene skal besvares af samtlige deltagere
- Hvis spørgsmålspakken er færdig trykkes OK for at oprette pakken
- Vælges OPRET NY, skal du:
4. Når en spørgsmålspakke er oprettet kan spørgsmål tilføjes spørgsmålspakkerne
Tilføj færdige og egne spørgsmål til egen spørgsmålspakke
I egne spørgsmålspakker, kan man tilføje færdige spørgsmål eller oprette egne spørgsmål.
Tilføj færdige spørgsmål:
- Tryk ”TILFØJ SPØRGSMÅL”
- Vælg KATEGORI
- Åbn spørgsmålspakke ved at trykke på pilen yderst til højre
- Tryk på pakkens navn for at åbne spørgsmålspakken
- Vælg ét eller flere spørgsmål ved tryk på spørgsmål
- Tryk ”TILFØJ”
Tilføj eget spørgsmål:
- Tryk ”TILFØJ SPØRGSMÅL”
- Tryk ”OPRET NYT”
- Vælg ønsket type spørgsmål
- Tilføj spørgsmålstekst
- Og rediger eventuelle indstillinger (læs mere under de forskellige spørgsmålstyper nederst på denne side)
- Tryk ”GEM”
Fanen SEGMENTER i undersøgelser med segmenter
Under fanen SEGMENTER vises en liste over alle de segmenter, der er tilføjet undersøgelsen. Fanen SEGMENTER indeholder også oplysninger om undersøgelsens indhold og deltagergrupper. Her er det muligt at danne et overblik over om, hvor mange spørgsmålspakker og deltagergrupper, der er tilknyttet hvert segment.
Husk at sikre dig, at alle segmenter har tilknyttet deltagergrupper og at alle segmenter har tilknyttet spørgsmålspakker (samt spørgsmål).
På Fanen SEGMENTER er der mulighed for at:
- Redigere segmenter:
- Klik på de tre prikker til højre for segmentets navn. Et slidein-vindue vil åbnes
- På slidein-vinduet kan du redigere segmentets NAVN og segmentets FARVE
- Oprette flere segmenter:
- Tryk på OPRET NYT SEGMENT. Slidein-vindue åbnes
- På slidein-vinduet angives segmentets navn og farve
- Tryk GEM
*Tryk for flere billeder
Fanen DELTAGERE i undersøgelser med segmenter
Under fanen DELTAGERE tilknyttes deltagergrupper med deltagere til de oprettede segmenter. Deltagerne knyttes til segmentet gennem deltagergruppen.
Opret en deltagergruppe:
- Gå til fanen DELTAGERE
- Tryk på OPRET DELTAGERGRUPPE. Slidein åbnes
- I slidein-vinduet navngives deltagergruppen
- Tryk på VÆLG SEGMENT for at tilknytte deltagergruppen til et segment. Alle deltagergrupper SKAL være tilknyttet et og kun et segment. Nyt slidein-vindue åbnes
- I næste slidein-vindue tilknyttes deltagergruppen til det relevante segment. Det er også mulig at oprette et nyt segment her, hvis der er behov herfor
- Tryk OK
- Tryk GEM
Nu er en deltagergruppe oprettet og klar til at få tilføjet deltagere.
*Tryk for flere billeder
Sådan tilføjes deltagere til en deltagergruppe i undersøgelser med segmenter
Når en deltagergruppe er oprettet (se vejledning herover for at oprette en deltagergruppe) kan deltagere fyldes i deltagergrupperne. Her gennemgås, hvordan deltagere tilknyttes deltagergrupper:
- Gå til fanen DELTAGERE
- Tryk på den deltagergruppe, der skal tilføjes deltagere i. Et slidein-vindue åbnes
- I slidein-vinduet vælges den gruppe af deltagere, som ønskes tilknyttet deltagergruppen
- Du kan enten vælge at tilføje en hel årgang
- eller trykke videre til de enkelte klasser → nyt slidein-vindue åbnes
- På slidein-vinduet er der mulighed for at vælge en hel gruppe (i eksemplet en “klasse”) eller du kan trykke dig videre til den specifikke klasse ved at trykke på gruppens navn eller på pilen til højre
- På sidste slidein-vindue kan du udvælge enkelte deltagere eller markere “Vælg alle”
- Tryk TILFØJ
Du har nu tilknyttet deltagere til deltagergruppen.
*Tryk for flere billeder
Fanen DELING
Deling af en undersøgelse INDEN udgivelse
Der er mulighed for at dele en undersøgelsen INDEN udgivelse efter samme principper som i en undersøgelse uden segmenter. Find vejledningen i vores e-learning “Fanen DELING-fra oprettelse til udgivelse”.
Når en undersøgelse deles INDEN udgivelse er det oftest for at kollegaer kan hjælpe hinanden med at opsætte undersøgelsen.
Deling af en undersøgelse EFTER udgivelse
Der er mulighed for at dele en undersøgelsen EFTER udgivelse efter samme principper som i en undersøgelse uden segmenter. Find vejledningen i vores e-learning “Deling af undersøgelser, der er i gang eller afsluttet”.
Det er muligt at dele forskellige adgange til kollegaer alt efter hvilken funktion de varetager, fx. kan der deles resultater til specifikke deltagergrupper eller der kan deles adgang til at hente engangsnøgler. Det er muligt kun at dele resultater for en enkelt deltagergruppe med en anden bruger, således brugeren kun kan se resultater for netop denne deltagergruppe.
Fanen GRUPPER
Det er muligt at danne samarbejdsgrupper med Klassetrivsels gruppeværktøj. Dette gøres, som med deling, ud fra samme principper som i en undersøgelse uden segmenter. En udførlig guide er inkluderet i vores e-learning “Fanen GRUPPER – få gruppeforslag”
Fanen RESULTATER – visning af undersøgelsen resultater
Fanen RESULTATER bliver tilgængelig, når undersøgelsen er afsluttet/lukket. I dette afsnit fokuseres der derfor på at læse resultater, og bearbejde de indsamlede data.
Når et diagram vises for hele undersøgelsen/ for et segment, er det muligt at scrolle ned og derved se resultaterne for de deltagergrupper, der leverer data til det øverste diagram.
Resultater for HELE UNDERSØGELSEN på statistisk niveau (inkl detaljer):
- Gå til fanen RESULTATER (bliver først tilgængelig, når undersøgelsen er afsluttet)
- Tryk på enhedens navn. Herefter vil resultaterne for hele undersøgelsen blive vist. (Her kan du ikke se sociogrammer. Disse vises på deltagergruppeniveau)
3. Naviger mellem spørgsmålene ved hjælp af pilene øverst til højre
4. Hvis du ønsker at se de deltagergrupper, hvis resultater, der indgår i diagrammet for “hele undersøgelsen” kan du scrolle ned på siden.
*Tryk for flere billeder
Resultater for et segment:
- Gå til Fanen RESULTATER
- Tryk på pilen til højre i bjælken med enhedens navn. Dette folder segmenter og deltagergrupper ud
- Ved tryk på pilen til højre for segmentet, vises resultaterne for dette segment.
- Naviger mellem spørgsmålene ved hjælp af pilene øverst til højre.
- Se resultater for segmentets deltagergrupper ved at scrolle ned
- Tryk på “VIS DETALJER” for at få vist detaljer om deltagernes besvarelser
*Tryk for flere billeder
Resultater for en deltagergruppe
- Gå til fanen RESULTATER
- Tryk på pilen til højre i bjælken med enhedens navn. Dette folder segmenter og deltagergrupper ud
- Scrol ned og find den deltagergruppes resultater, der ønskes vist
- Tryk på deltagergruppens navn – resultater vises herefter for den valgte deltagergruppe
I resultatvisningen kan du vælge at få vist detaljer for deltagere i deltagergruppen på resultatvisningen. Tryk på “VIS DETALJER” nederst på siden.
Resultater for en enkelt deltager
- Gå til fanen RESULTATER
- Tryk på pilen til højre i bjælken med enhedens navn. Dette folder segmenter og deltagergrupper ud
- Scrol ned til den deltagergruppe resultater ønskes vist for
- Tryk på pilen til højre ud for deltagergruppens navn – dette folder deltagergruppen ud
- Vælg den deltager, hvis svar ønskes vist
Tryk på pilen til højre for deltageren – resultater vises nu for den enkelte deltager. Hvis deltagernes rigtige navn ønskes vist, sættes der flueben i “Vis deltagernes rigtige navne” (læs mere om pseudonymisering i afsnittet om GDPR og i nederste afsnit af Undersøgelsen lukket – resultater)